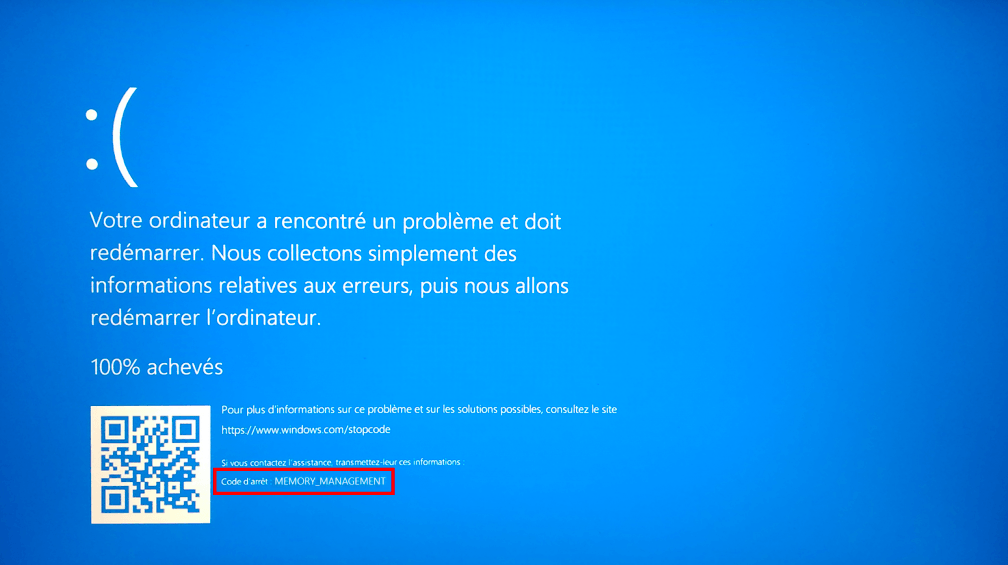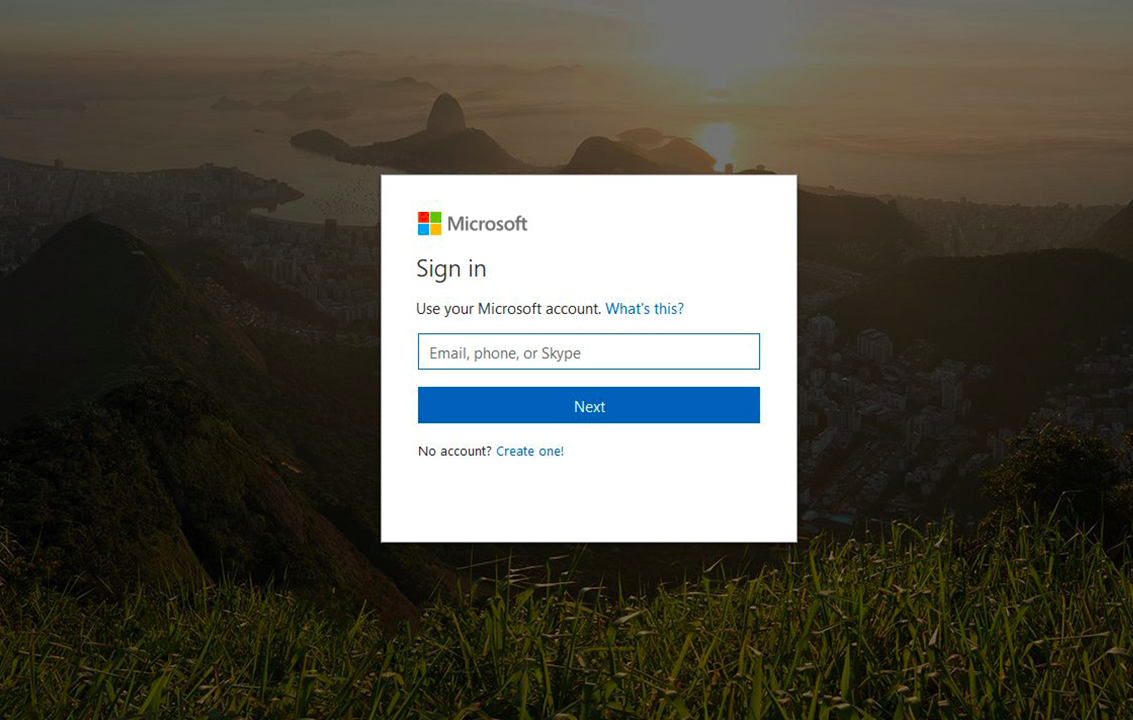This post fixes the ‘your device is missing important security and quality fixes’ Issue.
Windows follow a proper method of updating every couple of weeks in order to make sure that all the bugs and viruses in your device are fixed and the protective features installed in your device are at the latest versions. However, even then some errors are prevalent in your update processes. These errors often lead to fatal system errors.
How to get security updates on Windows 10?
Below mentioned are various methods that you can adopt in order to get security updates on your Windows 10 device.
Method 1- Try using Windows update troubleshooter.
In order to use your Windows update troubleshooter to get security updates on your device follow the below-mentioned steps-
Step 1- Open the section of Windows settings on your device and choose the option of update and security from that section.
Step 2- Select the option of troubleshooting from the left panel of the screen.
Step 3- Expand the option of Windows update troubleshooter and then click on the option that states run the troubleshooter.
By following this your device should adopt security updates.
Method 2- Try downloading the most recent servicing stack update (SSU).
If the above-mentioned method did not work try downloading the most recent servicing stack update on your device. The steps to do so are mentioned below-
Step 1- Click on start and then followed by opening the settings of your device.
Step 2- Now go to the system and click on it.
Step 3- On the left-hand side of the screen, scroll down and navigate your path to the option of about. Click on it.
Step 4- Under the panel of device specifications, you will see an option named system type.
Step 5- Now locate and go to the official Microsoft update catalog web page, and download the latest version of servicing stack update that matches the specifications of your version.
Step 6- Lastlyrestart your computer and check if the windows update works on your device.
Method 3- Try repairing corrupted Windows files.
The steps to do so are mentioned below-
Step 1- In the windows search box of your device type cmd and then right-click on the first result you see to choose the option to run it as administrator.
Step 2- When the window of command prompt appears on your screen, type DISM.exe/Online/Cleanup-Image/Restorehealth and then hit enter to execute this command.
While you are executing this command, remember that the time duration will depend upon the specifications of your system. They could exceed several minutes.
Step 3- Wait till the process finishes and then type scs/scannow in the run box and hit enter.
Step 4- After the process of repairing the corrupted Windows file has finished, close the command prompt and check if your Windows update works properly.
Method 4- Try manually resting Windows update service.
The problem on your device could also be related to the update service. To reset it manually, try following the below-mentioned steps.
Step 1- In the windows search box of your device type cmd and then right-click on the first result you see to choose the option to run it as administrator.
Step 2- When the window of command prompt appears on your screen, type the below-mentioned commands one by one and then hit enter.
- net stop wuauserv
- net stop cryptSvc
- net stop bits net stop msiserver
- Ren C:WindowsSoftwareDistribution SoftwareDistribution.old
- Ren C:WindowsSystem32catroot2 Catroot2.old
- net start wuauserv
- net start cryptSvc
- net start bits
- net start msiserver
Step 3- Now check if your windows update is functioning properly.
Method 5- Try reinstalling Windows updates.
The steps to do so are mentioned below-
Step 1- Click on the start button followed by selecting the settings option and then finally clicking on the update and security option.
Step 2- In the right panel of your screen, you will find an option to view update history. Click on that option.
Step 3- In the new window present on your screen choose the option of uninstalling updates.
Step 4- Now from the list that has appeared in front of you, click on the last update for Microsoft Windows and try uninstalling it.
Step 5- After the entire process has finished, go to the windows updates and check for all the latest updates