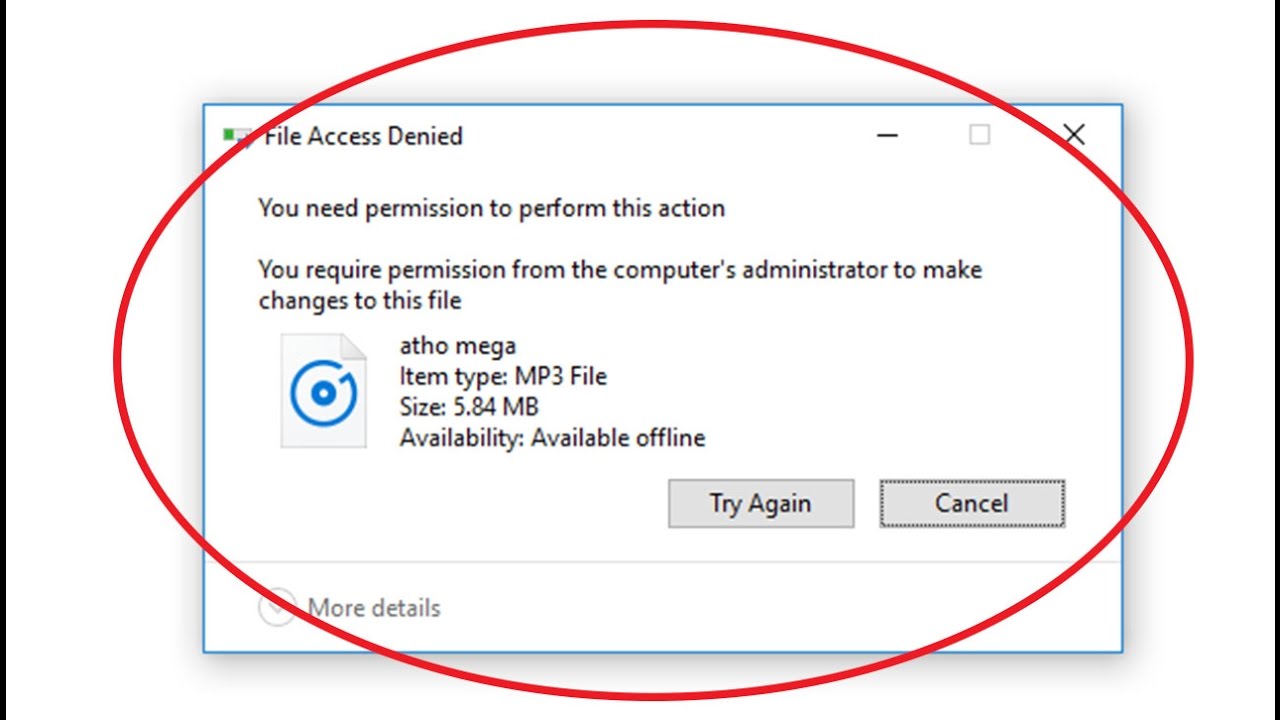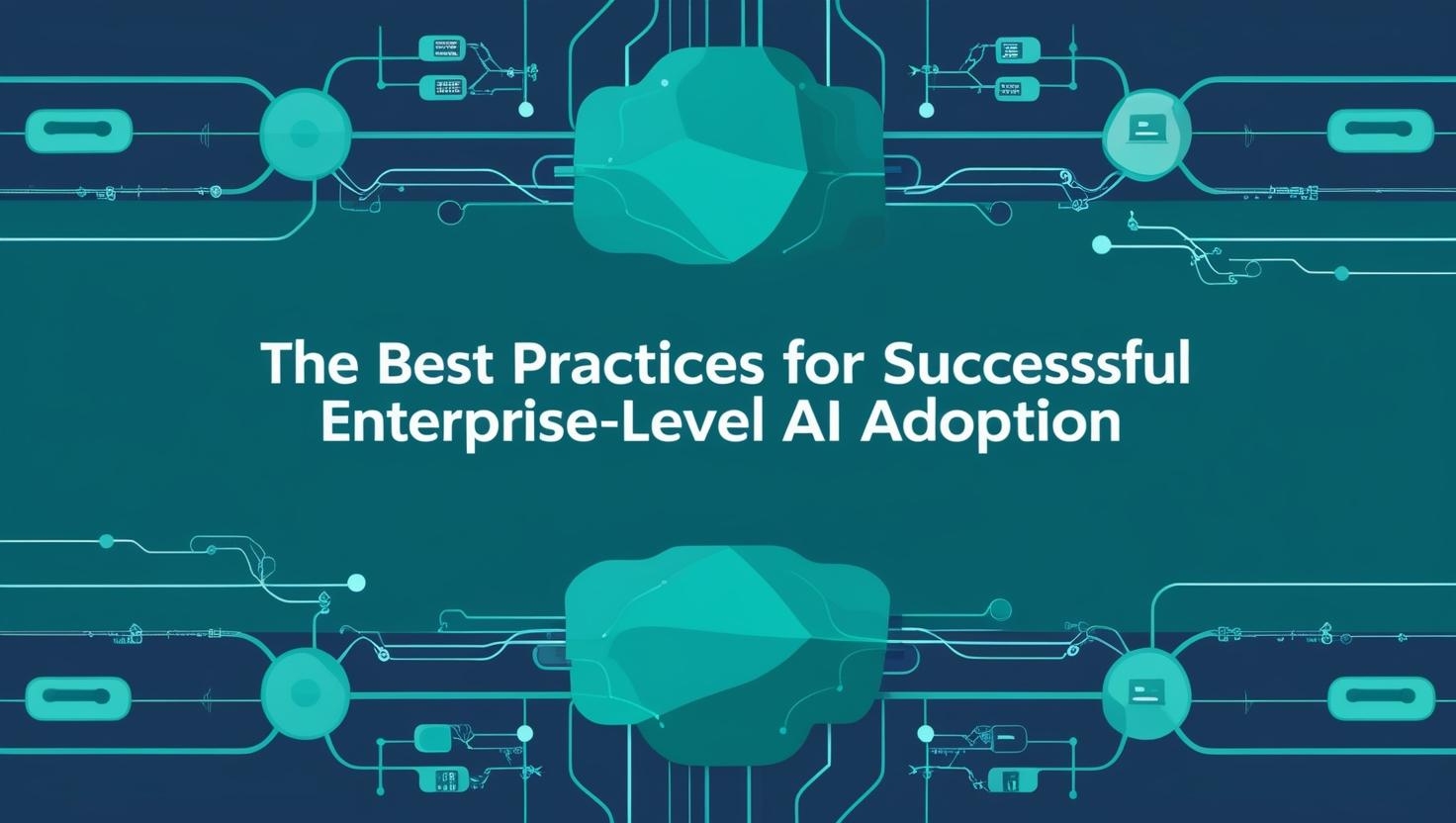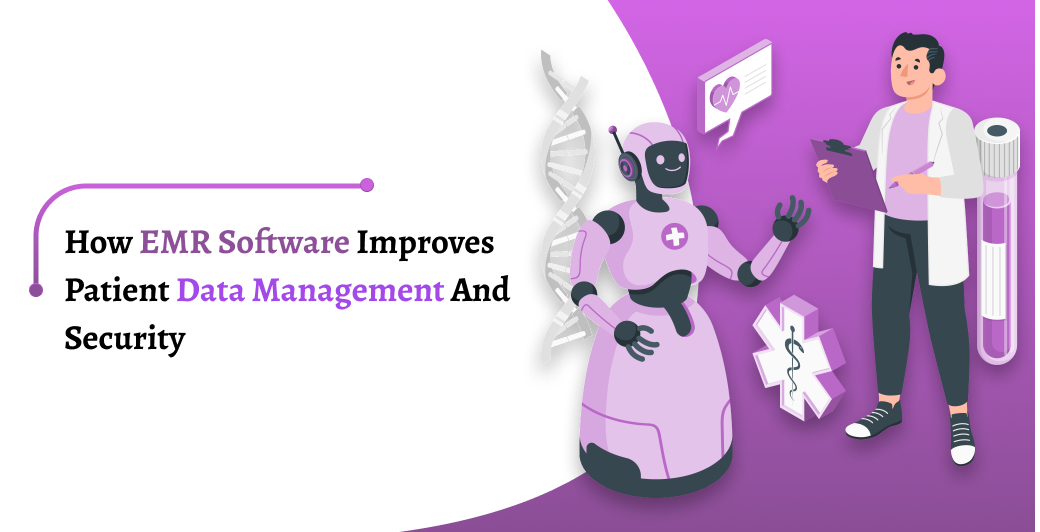Windows likes to worry about the safety and confidentiality of its users. So it has included some functions like asking for permissions. Permission is required for all the actions you perform on your computer. This article explains how to fix the error “You Need Permission to Perform This Action” on your Windows.
Why do you need permission every time to access your folders? Here’s why.
Microsoft Windows wants to protect their users from accessing very fragile files, and the editing of those files might lead to damage to the OS. If a user account does not have the appropriate privilege, you won’t be able to access certain files and folders.
That is the sole reason you will ever encounter a “You need permission to perform this action” error. Don’t you worry, we have mentioned all the sureshot solutions in this article?
1. Check Your Windows User Account Type:
The most common solution for the Permission error is checking the type of user account on your Windows.
Typically, there are three types of accounts- Admin, Standard, and Guest. The type of account will define the range of activities you can perform on a Windows system.
- Administrator: Admin account can control the entire computer, including the other Windows user accounts.
- Standard: Standard accounts are the ones given to everybody as in the normal users. They can use computers and have access to programs, media, and so on, but normally they are not provided with the authority to add or remove existing programs. Only certain restrictions are imposed on standard users depending on the admin.
- Guest: The users who are alloted guest accounts are primarily outsiders who just need temporary access to the system itself or just certain files on the computer. Guests get the least of the privileges of the three types of user accounts.
For both the Standard and the Guest user accounts, permission is required for accessing folders but the permission comes with certain impositions. The restriction error screen will appear asking you to input the username and password of the Admin. So if you know the password, just enter it and you are good to go.
An important thing to know is that this is just a temporary solution and you will not get full access to the computer system.
How would you know which User Account Type you possess?
To check what kind of User Account you have been alloted.
-Click on the Control Panel and go to User Accounts. The username will appear along with the user account type.
2. Take Full Control of the File or Folder:
A Windows Administrator user account can assume control for the file or folder from another user group on the system. Here and there files permissions bug out, or another user changes the account access, denying your Windows user account access.
You need to right-click the file or folder you require to take control of and select then Properties. You also have to select the Security tab, followed by the Advanced option.
At the point when the Advanced Security Settings window opens, select Change to open the Select User or Group options. Presently, select Find Now to spread out a list of users on your system. Browse to your Windows user account name, then you have to press Ok.
Back on the Advanced Security Settings window, check the box to Replace owner on sub containers and objects, at that point select Apply.
In the wake of taking control of the file or folder, you won’t see the error anymore.
3. Add Yourself to the Administrators Group:
You need to follow the below-mentioned steps to add your name as a member to the Administrator account:
First of all, you need to press Windows Key and X keys simultaneously and then select Computer Management.
Now go to the Local Users and Groups then Users, where you’ll find a list of user accounts.
Now you have to right-click your username and select Properties. Now, open the Member Of tab.
Press Add, then Enter the object names to select the box, input “Administrators.”
Here, you have to select Check Names, then press the Ok.
At last, You have to restart your PC to check whether the issue is solved or not.
4. Boot into Safe Mode:
There are times when Windows issues may stop you getting to a particular file. To check whether it is a bug, you can boot into safe mode, at that point try to get to the restricted file.
There are many ways to enter Windows safe mode. You need to press Windows Key and R keys simultaneously, input msconfig, and hit the Enter button.
Now you have to open the Boot tab. select Safe boot, under Boot options.
Press Apply and restart your system.
Once you finish the process, try to access the restricted file.
Before rebooting back into Windows again, open msconfig and uncheck the Safe boot option, at that point press Apply. Windows will boot straight back into safe mode again, in case you don’t uncheck the option
5. Running SFC and CHKDSK:
Running SFC and CHKDSK is another method for fixing the “You need permission to perform this action” error.
Here’s how you use DISM and SFC: First of all, you need to type Command Prompt (Admin) in the Start menu search bar. Now, you need to right-click and select Run as administrator to open an elevated Command Prompt.
Type DISM /online /cleanup-image /restorehealth command and press Enter. You need to wait for the command to complete.
When the command process completes, type sfc /scannow and press the Enter button.
CHKDSK is another Windows system tool that checks your file structure. It scans your entire drive for issues. Now run the CHKDSK scan from the Command Prompt to fix your system.
First of all, you have to type the command prompt in your Start menu search bar. Then right-click the best match and select Run as administrator.
Next up, you have to type chkdsk /r and press Enter key. The command will scan your system for issues and solve any issues along the way.
After SFC and CHKDSK complete, you are required to restart your system. After that, try to access the restricted files.
Conclusion:
Follow these 5 easy steps given above to fix the error. Feel free to drop any query in the comments.