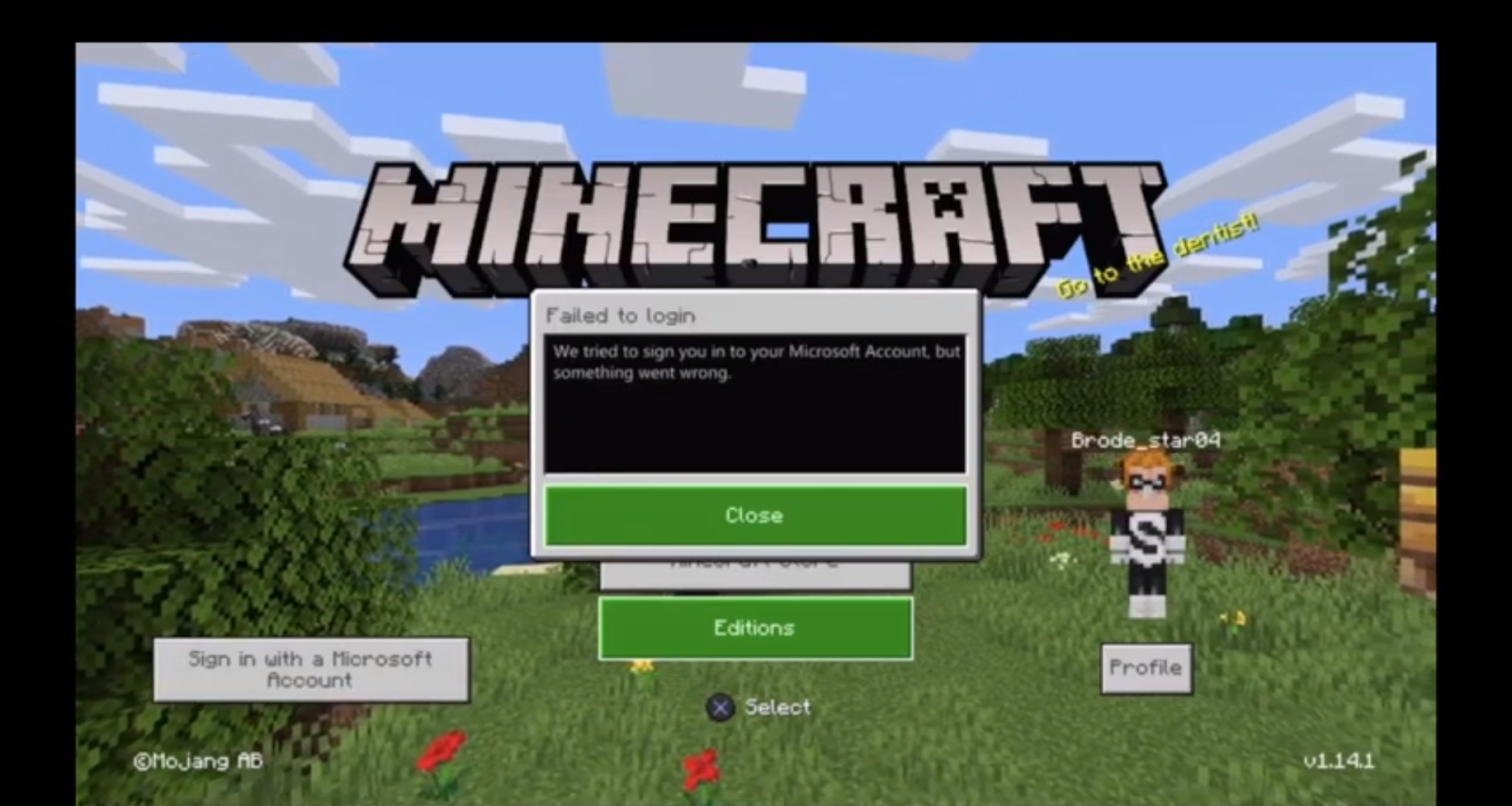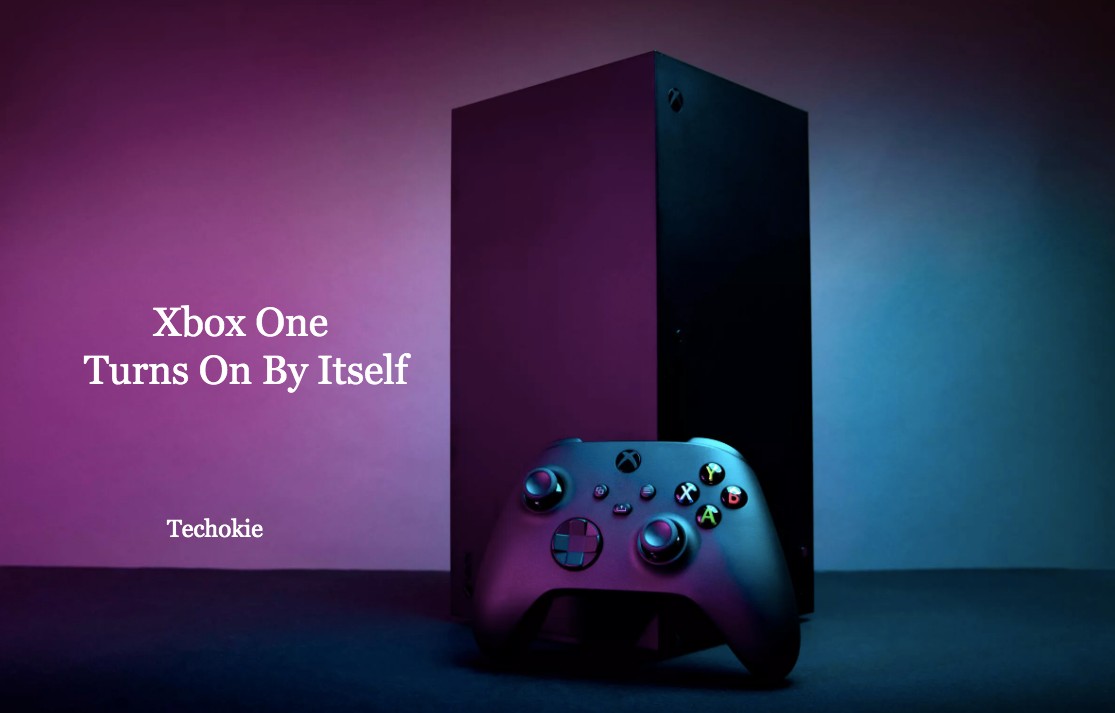World of Warcraft is a massively multiplayer online video game that has long ruled the hearts of many gamers. However, a number of users have reported an error that happens when the game is launched. As users attempt to start the game, the error “World of Warcraft was unable to start up 3D acceleration” appears, and it becomes a huge obstacle for gamers to overcome.
Since there are a variety of factors that can detract from a gamer’s enjoyment, this section has compiled the best solutions for the World of Warcraft unable to start 3D acceleration issue. So, if you’re having trouble with this mistake, take a look at this list of solutions.
How to Fix World of Warcraft Couldn’t Start 3D Acceleration in World of Warcraft?
The most common cause of an error when launching World of Warcraft is obsolete or missing drivers or a glitchy graphical environment. We have a few more strategies for you to use in order to save the game in addition to the ways to deal with them.
Method 1. How to Fix World of Warcraft Couldn’t Start 3D Acceleration in World of Warcraft? Try disabling Fullscreen Optimizations and run the game as an administrator.
Disabling such graphical settings, as reported by a number of users around the world, will help to resolve this problem. If you’re having trouble starting the game, try disabling fullscreen operations and running it as administrator. To do so, take the following steps:
Step 1- To begin, press the Windows + E keys, then navigate to the World of Warcraft folder in your File Explorer.
Step 2- You must right-click the Wow-64.exe (or WoW.exe) file in the World of Warcraft folder.
Step 3- Select Properties now.
Step 4- Select the Compatibility tab, then check the box for Disable full-screen optimizations.
Step 5- You must also select the Run this program as administrator option.
Step 6- When you’re done, click the Apply button to save your changes.
Step 7- To finish the procedure, click OK.
Many users have reported that this method is extremely helpful in resolving the World of Warcraft unable to start 3D acceleration problem. If the mistake persists, you should try a different approach.
Method 2. How to Fix World of Warcraft Couldn’t Start 3D Acceleration in World of Warcraft? Try restarting World of Warcraft
Resetting World of Warcraft is another viable option for the World of Warcraft unable to start 3d acceleration mistake. This approach will assist you in repairing any settings that aren’t capable of performing their functions properly. The Blizzard Battle.net tool can be used to reset World of Warcraft. Here’s what you need to do:
Step 1- Open the Blizzard Battle.net application.
Step 2- From the top left corner of the app’s browser, select Open Blizzard.
Step 3- To learn more, go to the Options menu and select the Game Settings feature.
Step 4- After that, select Reset In-Game Options and press the Reset button.
Step 5- You can now click the Done button to complete the process.
You should be free of the error now that you’ve used the Blizzard tool to restore World of Warcraft to its default settings. If refreshing the settings hasn’t yielded any results, you can try another form.
Method 3. How to Fix World of Warcraft Couldn’t Start 3D Acceleration in World of Warcraft? Try installing the new graphics card driver.
In the event of such errors, updating your graphic card driver is a must-do troubleshooting step. Drivers that are out of date or missing cause significant harm to the system and operations. You can update a driver manually in Device Manager or use a driver updater program if you want a quick fix for this mistake. Choosing the right driver updater program, on the other hand, is too difficult and time-consuming. Especially if you are a beginner.
Isn’t that so? Perhaps, for many amateurs, the answer is a resounding yes. So, if you’re in this situation, don’t worry; we’re here to help you with your decision. We suggest Bit Driver Updater, which is one of the best driver updater resources available. You will be astounded by its smooth functionality and working capabilities once you have used it. No, it doesn’t sound exciting! Of all, and above all, Bit Driver Updater includes a built-in system optimizer to improve the system’s overall performance. Do you want to learn more about how it works? Then follow the steps below!
Step 1: Click the link below to download Bit Driver Updater. Then launch it by running the setup file.
Step 2: After that, Bit Driver Updater can begin scanning for drivers that need to be changed on their own.
Step 3: After that, it will generate a list of obsolete drivers that must be revised. You must go over the entire list.
Step 4: Now simply navigate to the outdated or broken graphics driver in the list and select the Update Now option.
That’s all there is to it with Bit Driver Updater. Now you can save a lot of time by downloading this fantastic driver updater app.
Method 4. How to Fix World of Warcraft Couldn’t Start 3D Acceleration in World of Warcraft? Try selecting Scan and Repair from the drop-down menu.
You can use the Blizzard Battle.net app to search and fix the problem in addition to resetting World of Warcraft. The Scan and Repair option in this tool might be able to fix the World of Warcraft unable to start mistake. You can use this choice by following these steps:
Step 1- Open the Blizzard Battle.net application.
Step 2- From the left-hand side of the app’s browser, select World of Warcraft.
Step 3- To access the menu, press the Options key.
Step 4- After that, go to the menu and select the Scan and Repair option.
Step 5- Then, to start the scan, click and select the Begin Scan option.
Step 6- You will see if this procedure has helped you with the mistake until you’ve completed it.
Method 5. How to Fix World of Warcraft Couldn’t Start 3D Acceleration in World of Warcraft? Try turning off SLI on NVIDIA GPUs.
If you’re having trouble with World of Warcraft’s unable to start 3D acceleration error, you can try disabling SLI (Scalable Connection Interface) on your NVIDIA GPUs to fix the problem. Here are the measures you should take to resolve the issue:
Step 1- NVIDIA Control Panel can be accessed by right-clicking on the desktop.
Step 2- Then, from the top left, open the 3D settings section and choose SLI and PhysX.
Step 3- Select the button that says “Do not use SLI.”
Conclusion-
There were five methods introduced in this article that will help you tackle the problem of World of Warcraft Couldn’t Start 3D Acceleration. We hope that all the methods mentioned above can ensure smooth working while using the world of warcraft and provide you a better experience.