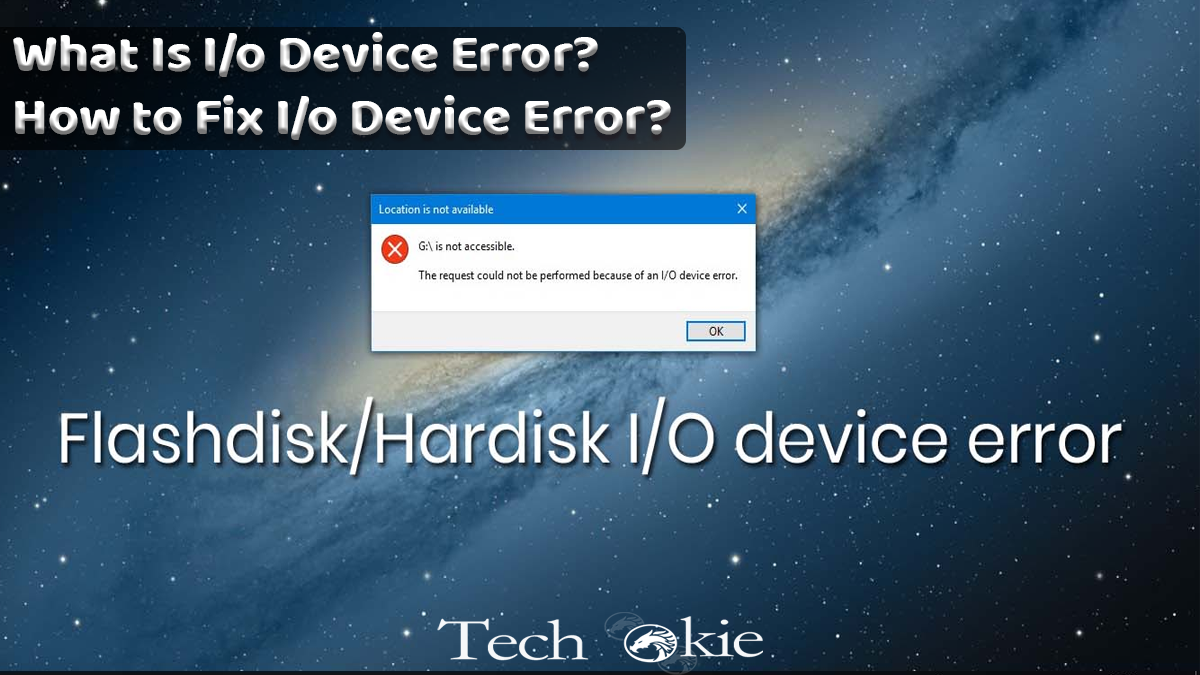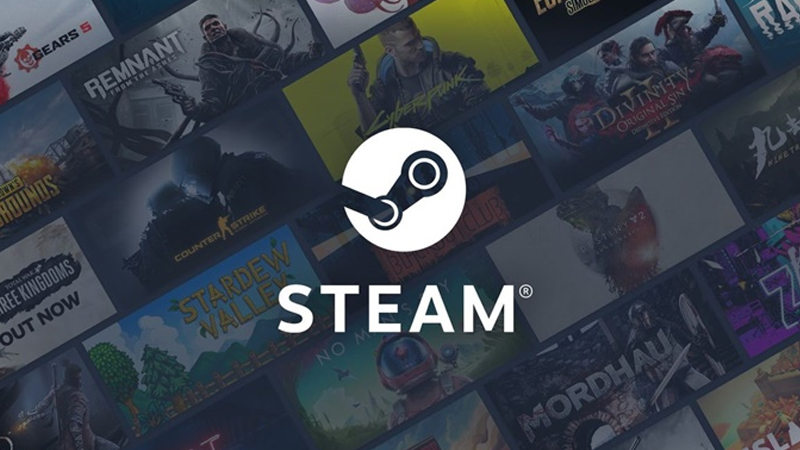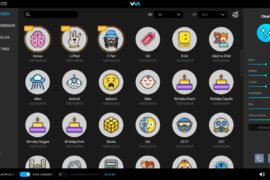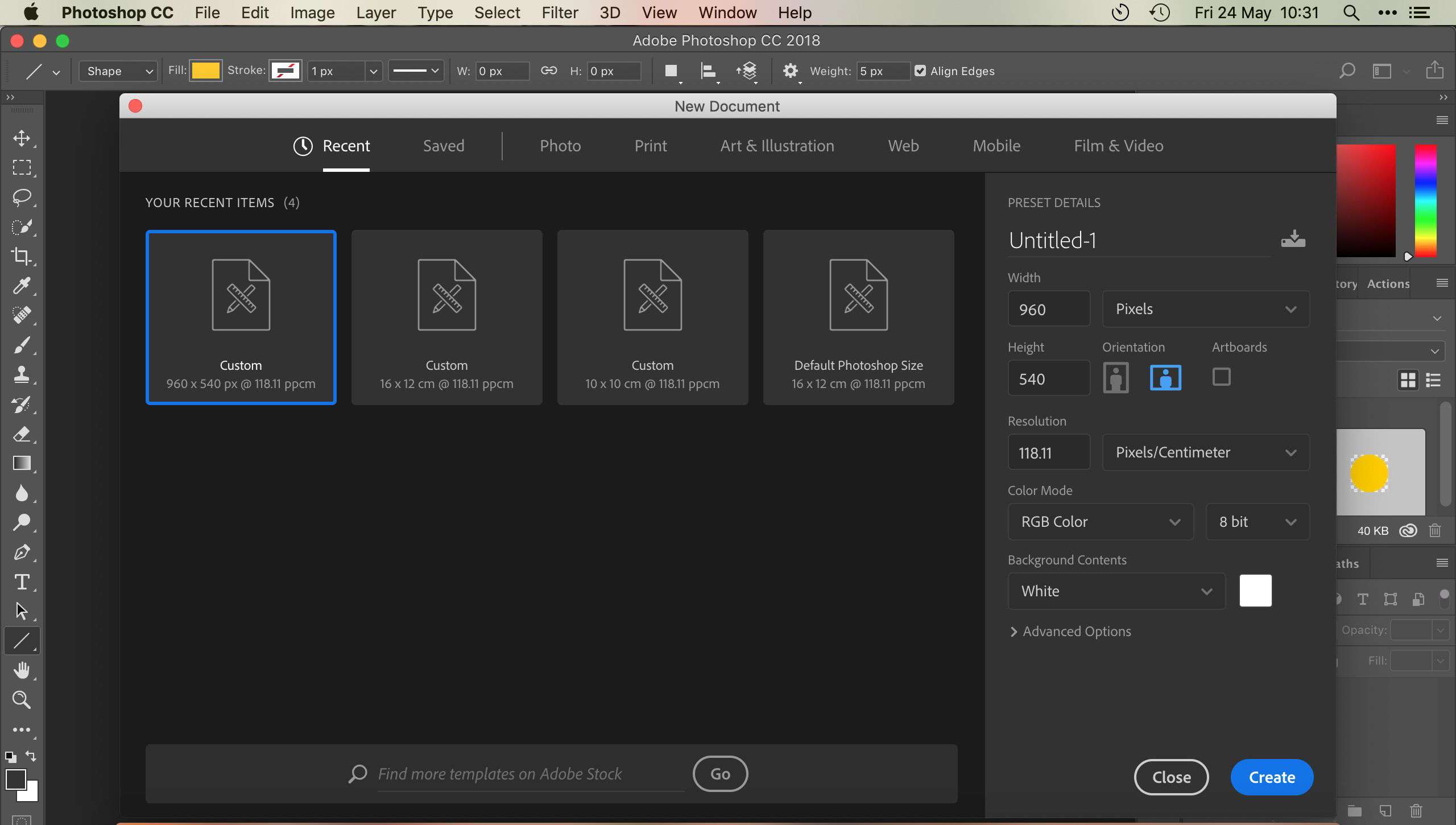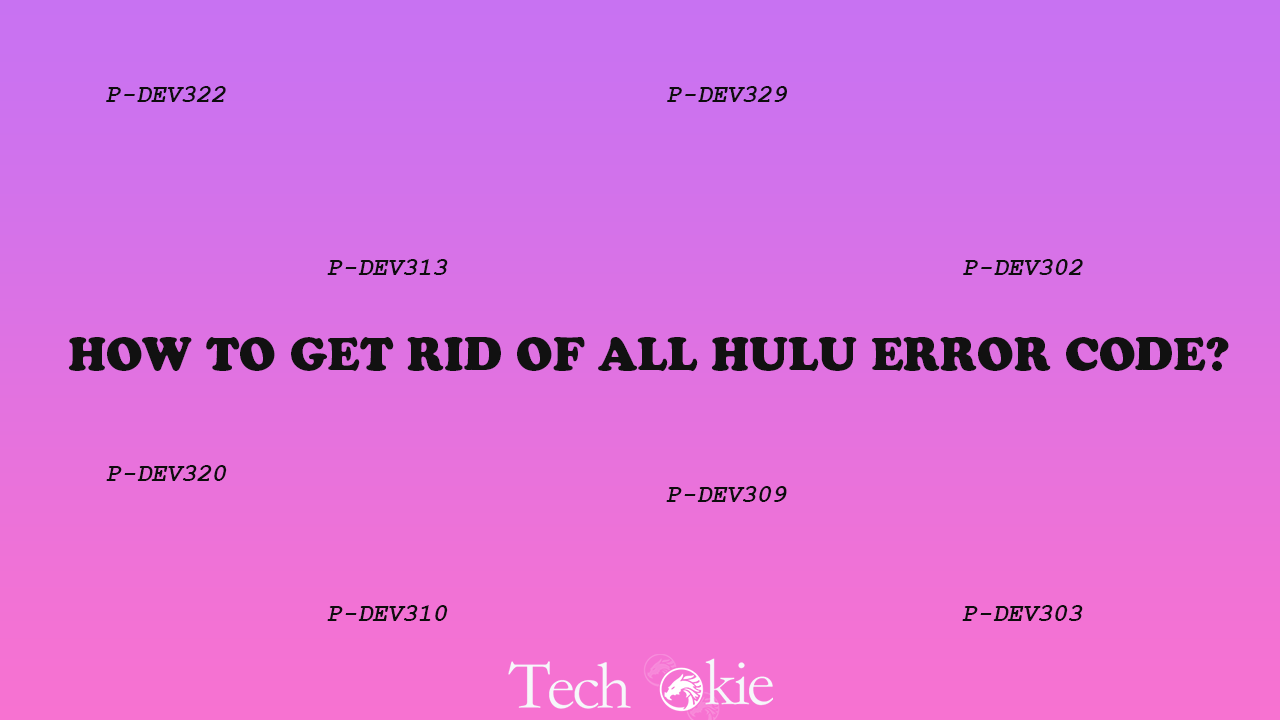Input/output device error commonly known as i/o error occurs when the windows of your operating system are unable to perform an input-output action like copying a date or reading while trying to access a disk or drive.
I/O device error can occur due to multiple reasons. Some of them are listed below:
Reasons for the I/O Device Error:
- The USB port on the card reader of your device is faulty, broken, or damaged.
- The memory card, USB, or any external hard drive that you are trying to access on the computer is dirty or damaged.
- The device that you have plugged into the device is incorrectly connected. Your device is unable to connect to your external device normally.
- The storage device driver of your computer is damaged, faulty, outdated, or stands incompatible with the attached hardware device.
- The memory card, USB, or any external hard drive that you are trying to access on the computer is recognized and associated with a long drive letter.
Symptoms of i/o error:
- A message stating “The request could not be performed because of an I/O device error”.
- Messages displaying the following texts-
- “Only part of a read process memory request was completed”
- “Only part of a write process memory request was completed”.
- Messages showing codes like “I/O error 21”, “I/O error 32”, “I/O error + codes”.
How to fix the i/o device error?
The solutions to fix the problem of i/o device error are mentioned below-
Solution 1- I/O Device Error? Try checking the storage device connection.
There are chances that the storage device affected on your computer might not have been connected with the proper connection. Sure that your device is connected properly, disconnect the storage medium and try connecting it with another USB cable, USB adaptor, USB port, or USB card reader. incidents that the data on your device should has the accessibility to read as usual if the I/O device error is caused by a faulty connection.
Solution 2- I/O Device Error? Try making changes in your device driver!
If in any case the storage device driver of your PC is damaged, faulty, incompatible, or outdated with your attached hardware device, there are high chances that this problem might affect the input/output functionality of your computer.
Installing, downloading, or updating your driver is the most efficient way to fix this. Try disconnecting and reconnecting your device after downloading, installing, or updating your device driver to see whether the i/o device error is fixed or not
Solution 3- I/O Device Error? Check disk errors.
If the i/o device error is yet not fixed, you can try running a check on the disk errors from a command line to fix all the errors associated with the disk. The steps to do so are mentioned below:
Step 1- Open to a command prompt on your device.
Step 2- A run dialogue box appears. Type the command chkdsk/fx: into the command prompt.
Step 3- Click on enter to execute your command prompt.
Step 4- The letter X on your command should be replaced with the letter associated with the name of the drive that you will like to execute a scan on.
Step 5- Towards the end type exit and press the enter button to see results.
Solution 4- I/O Device Error? Try changing the drive letter.
If the external drive of your device detected with faulty/wrong drive letter, the i/0 functionality of the device will be affected as the computer would be e accessing data and reading from a non-existing and wrong drive.
You can modify the drive letter according to your wish to fix this error.
Solution 5- I/O Device Error? Change the transfer mode.
At times when nose does not has the authority to transfer data from the drive to the computer or vice versa if the transfer mode for the drive was incorrect or was changed. Try manipulating the transfer mode of your device. The steps to do so are mentioned below:
Step 1- Press on the start button.
Step 2- Right-click on the option of my computer or this PC, then navigate the option of manage and select it.
Step 3- Now select the option of device manager from the list of options given in front of you.
Step 4- Expand the controllers for IDE ATA/ATAPI.
Step 5- A list containing various IDE ATA/ATAPI channels appears in front of you.
Step 6- Navigate and Right-click on the channel by which the external hard drive is connected.
Step 7- Select the option of POI Only in the box with a label of Transfer Mode, present on a tab labeled Advanced Settings.
Step 8- Click on the ok button, and close all tabs on your device after doing so.
Step 9- Restart your computer and then recheck the drive.
Solution 6- I/O Device Error? Format the hard drive.
If all the above-mentioned solutions have failed to combat your error, type formatting your hard drive.