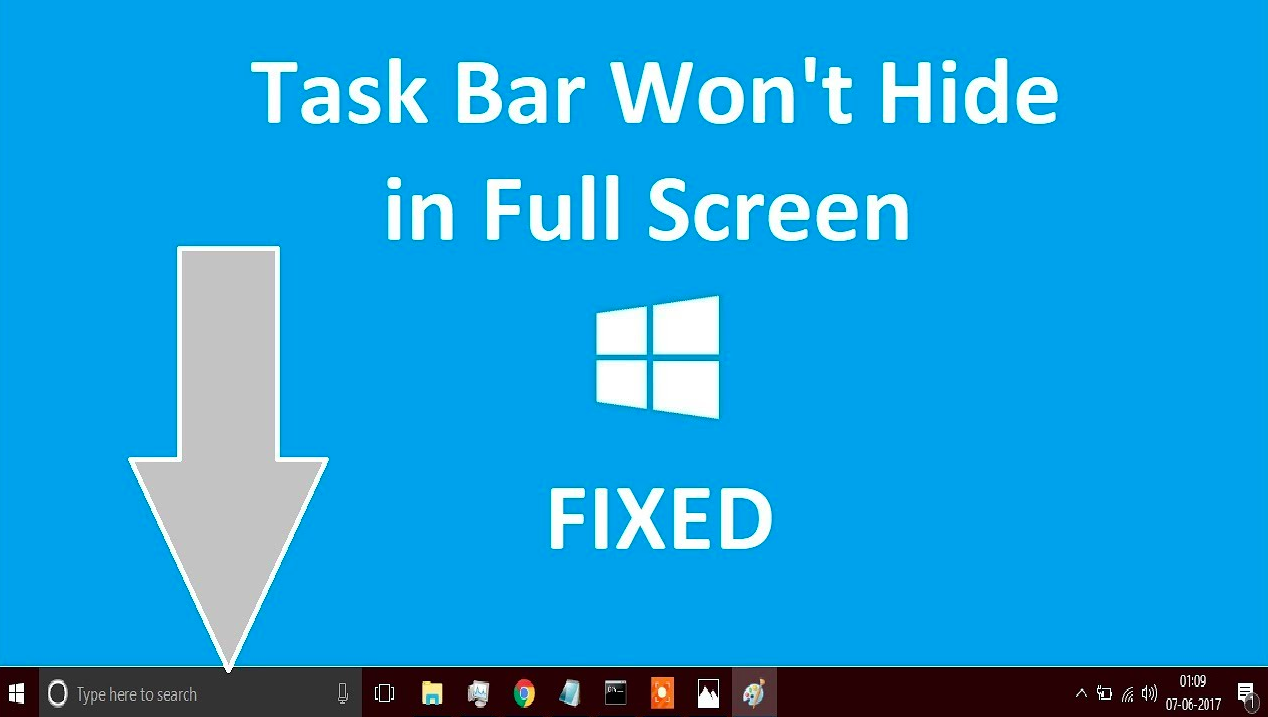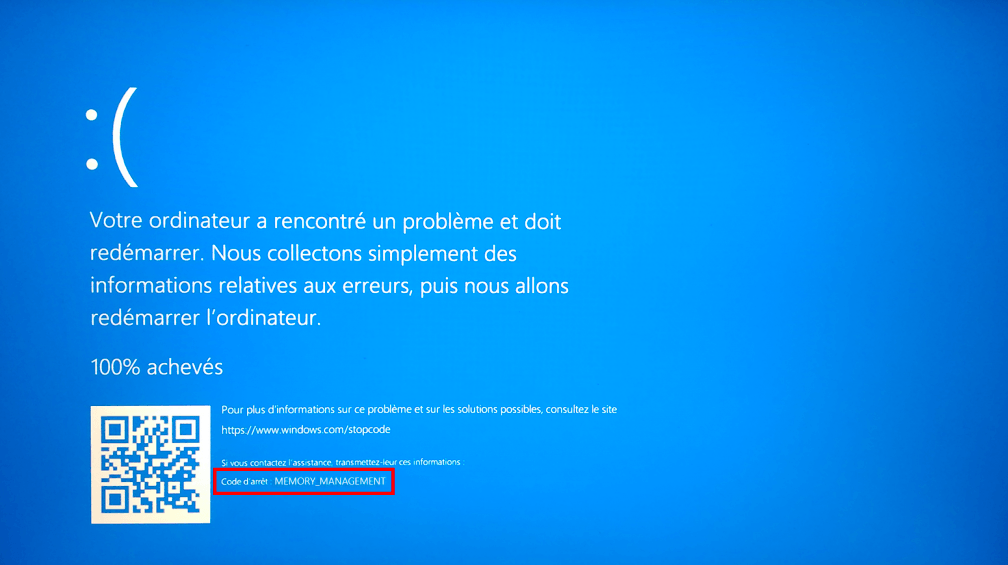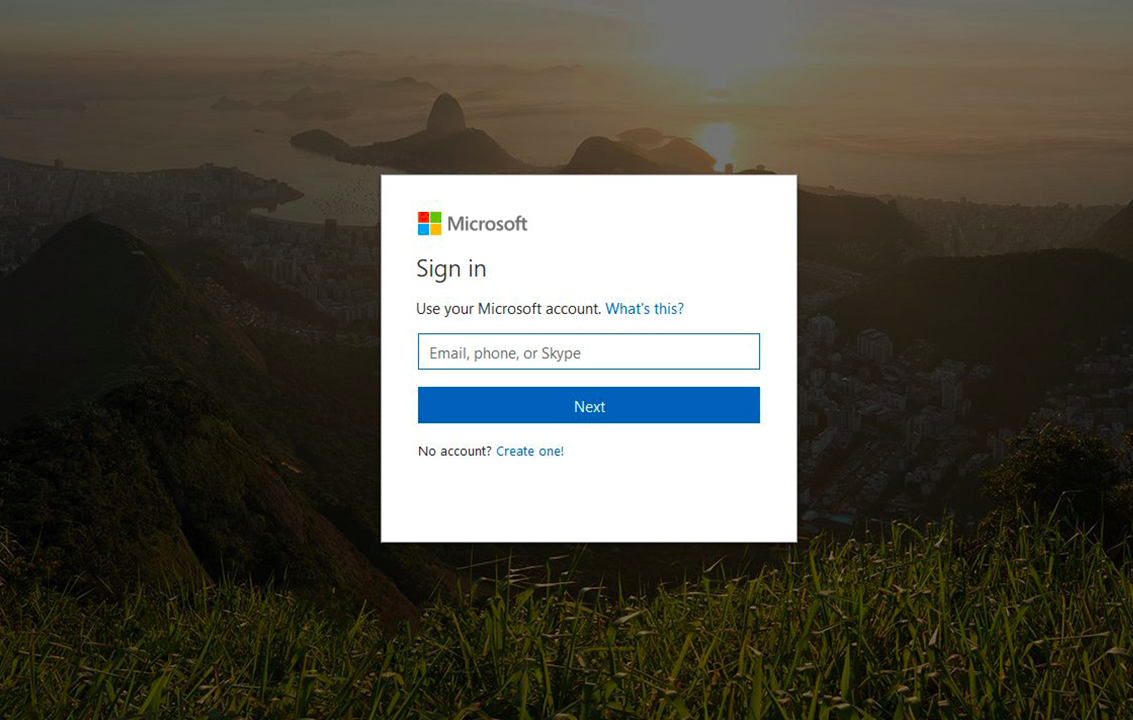Many of us prefer to use a full-screen mode on our Windows 10 devices while we are watching or videos with a VLC media player, or other video players like those in Chrome, or even while we are playing games on our Windows 10 devices. But at times there are situations when the user of the device might face a frustrating issue of the taskbar not hiding while in full-screen mode.
It is a truth known fact, that the problem of your taskbar appearing on the bottom of the screen in full screen can influence or lessen the impact while either watching a movie or video or while playing games. Why you are using a full screen, the taskbar of your device is automatically hidden. But, if the taskbar is not auto-hiding, you will have to enable the settings of auto-hide or follow the tips mentioned below.
Fix 1- Try checking the settings for the taskbar.
Sometimes there are chances that the taskbar settings of your device might have some error. So try checking the settings affiliated with the taskbar on your device. The steps to do so are mentioned below.
Step 1– In order to open settings, right-click on the Windows 10 taskbar and then select the option of settings.
Step 2- For users who have Windows desktop, make sure that the option stating automatically hides the taskbar in desktop mode is enabled for your device. For users who have tablets, make sure that the options dating automatically hide the taskbar in tablet mode are enabled.
Now try using any feature in full mode to check.
Fix 2- Try restarting Windows explorer in task manager.
If the above method did not work try restarting Windows Explorer in task manager. The steps to do so are mentioned below-
Step 1- In order to open the task manager app on your Windows 10 device, right-click on the taskbar and then choose the option of the task manager.
Step 2- Now click on the options stating more details and then tap on the process tab in the task manager window present on your screen.
Step 3- Now scroll down on your screen to find the Windows Explorer app. Once you’ve found the app, right-click on it and click on the restart option to restart Windows Explorer.
Once you have completed the above procedure check if the Windows 10 taskbar is hiding in full-screen mode or not.
Fix 3- Try updating your Windows 10 device and restart it.
In order to solve a problem, you can also try to update your Windows 10 device to the latest version and see if the error of the taskbar not hiding in fullscreen Windows 10 is resolved or not. Steps to follow this procedure are-
Step 1- Select Windows and I keys on your keyboard at the same time in order to open the windows settings. once you have open the windows settings click on the option of update and security.
Step 2- Click on the option of check for updates in order to install all the latest updates on your device.
Step 3- Now try restarting your Windows 10 computer to see if the taskbar hides in full-screen mode this time.
Fix 4- Try hide in the taskbar in Windows 10 with the help of the F11 shortcut key.
There is also a hack in order to hide the taskbar in full-screen mode on your Windows 10 device. You can press on the F11 key on your keyboard and you will enter into a full-screen mode on your device. you can exit the full-screen mode again by pressing F11.
Fix 5- Try disabling notifications from apps.
sometimes there are instances when you receive notification from any app, the symbol of that app icon pertains on the system tray. sometimes this may also enable the taskbar in the full-screen mode. To avoid this, try following the below-mentioned steps.
Step 1- In order to open settings in your device click on the start option and then select settings. Once you have open settings click on the option to open the system and then select the function of notifications and actions.
Step 2- Now find the function of getting notifications of apps and other senders and turn it off. Turning off this function will disable the notifications for apps and senders.
Fix 6- Try solving taskbar won’t hide in full-screen error in Chrome.
Many of us might have encountered the Windows 10 taskbar not hiding in full-screen error while using Chrome or while watching a video on YouTube in Chrome browser. This can be fixed by disabling hardware acceleration in your Chrome browser. The steps to do so are mentioned-
Step 1- Open the OK Google Chrome browser and then at the top right corner of your screen depicting the Google Chrome and choose the option to open settings.
Step 2- Now scroll down your screen and then select the option of advanced options.
Step 3- Find the function stating use hardware acceleration when available under the panel of the system. Uncheck this option if this option is turned on.
Step 4- Now try launching your Google Chrome browser in order to check if the Windows 10 taskbar will automatically hide by using full-screen mode on Google Chrome or watching YouTube.
Conclusion-
We hope that all the 5 fixes introduced in the article will help you gain a better experience while watching a movie, video, or playing games