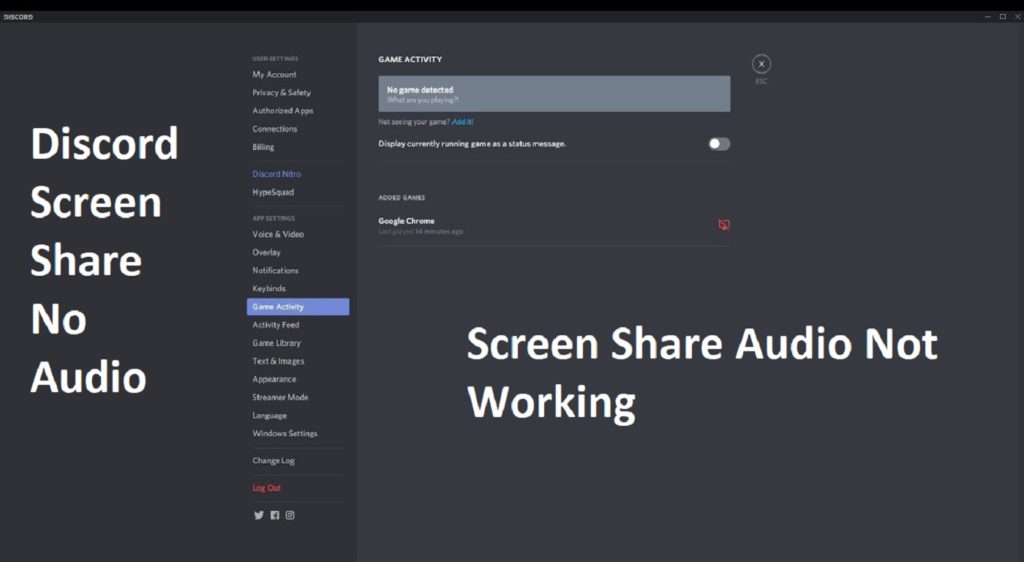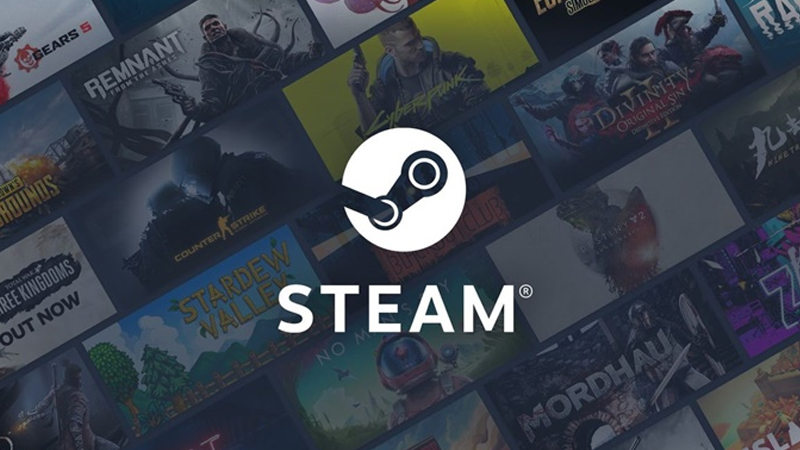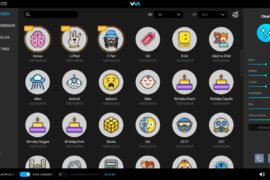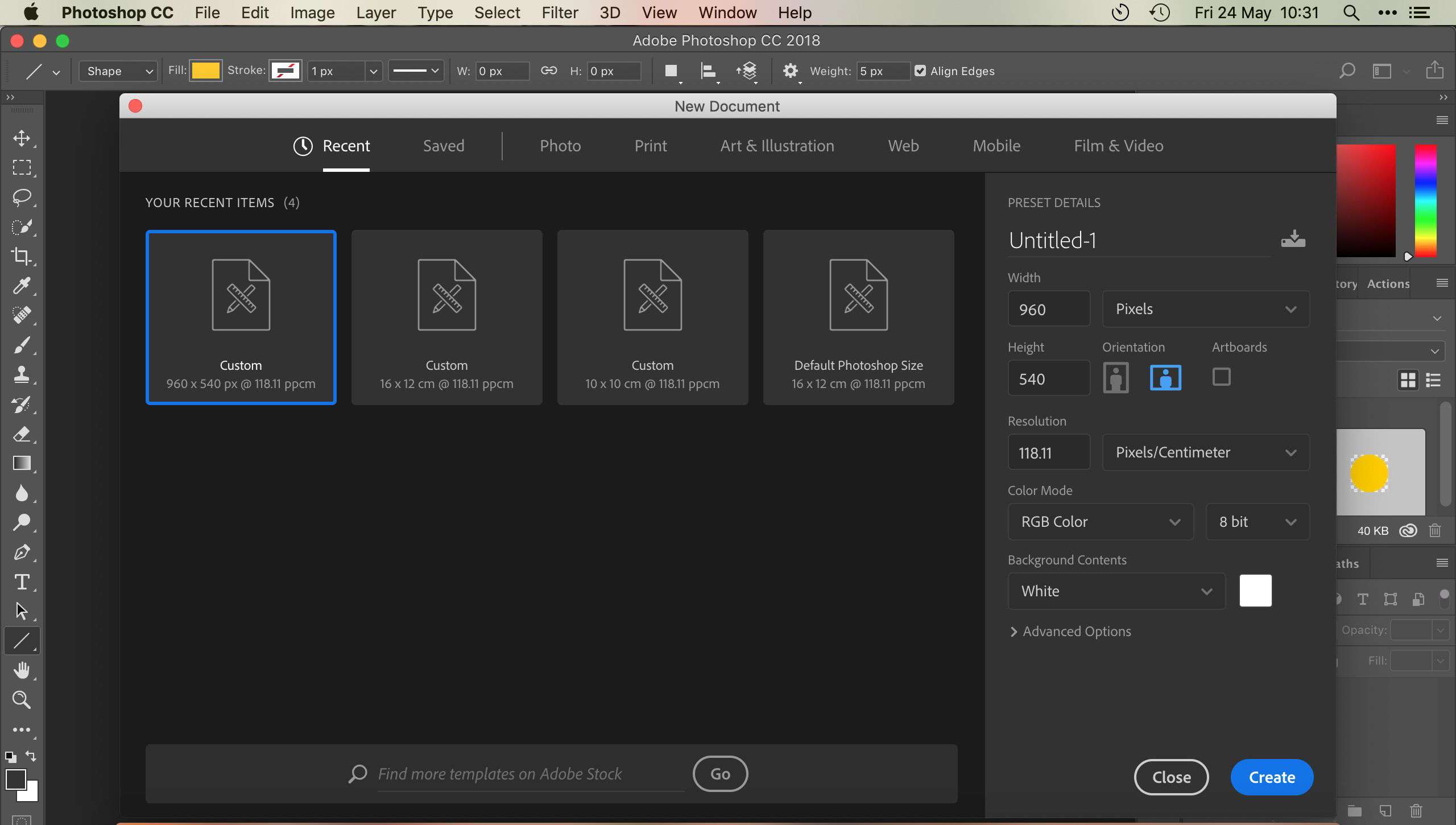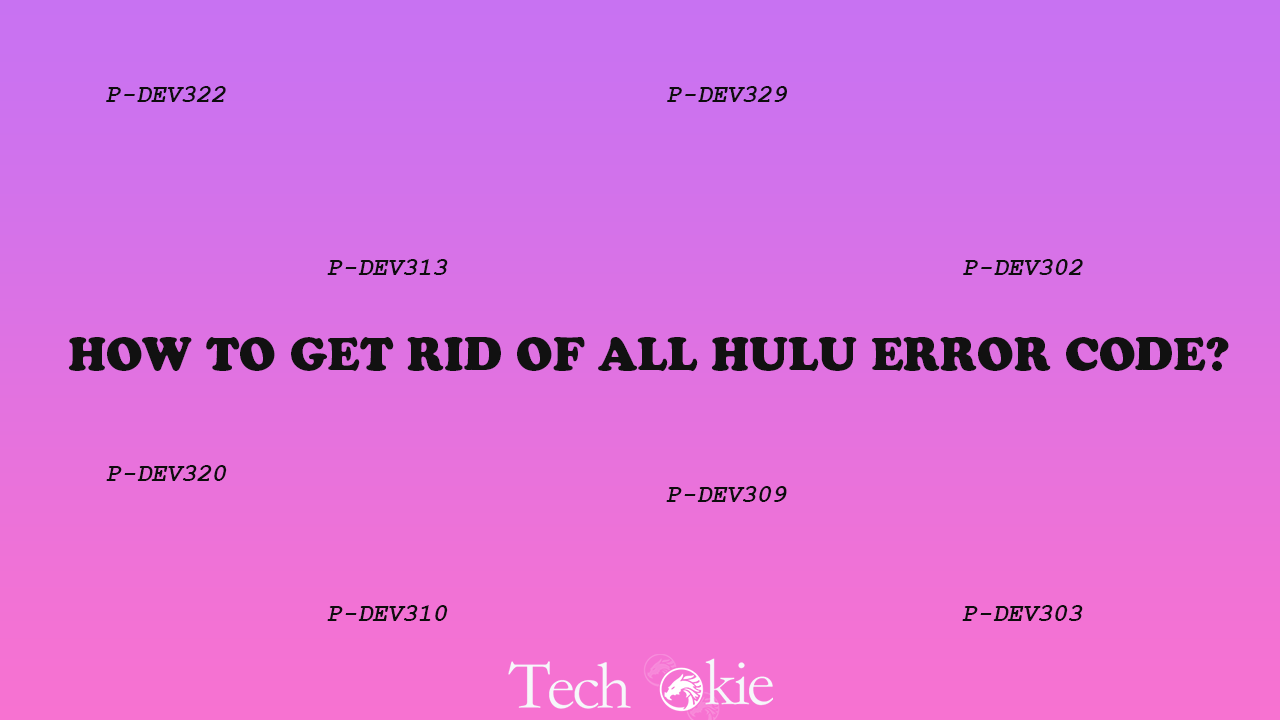This problem is often faced by problems when they face such issues when you are streaming on your screen, but they could not find any solution. But, here we have listed a few of the steps that can really prove helpful to avoid this issue. They are-
- Restart your computer
Sometimes the problem in the discord happens when some of the applications or the programs are running on the computer may be in conflict, thus, you have to face a lot of problems. If you face such issue, the only possible and easiest solution is to restart your computer so that all the programs running on the computer stops and software functions properly.
After restarting, re-launch discord after the reboot.
Still, if you are facing the issue, try the next solution.
- Update discord
It is very important to keep the application on your computer updated so that the bugs are fixed and no issues are experienced. The same happens with Discord, the developers have also worked towards the update of the Discord to fix bugs, if any. So, if you are not experiencing sound while Discord screen sharing, the possible reason may be that it is out of date. So, try updating discord to get rid of all the problems.
To update Discord, follow the steps mentioned below-
a) Press the Windows logo key and the R simultaneously on your keyboard so that the Run dialogs get open.
b) Type %localappdata%and click OK.
c) Double-click Discord.
d) Double click exe and wait for a few seconds to get the update process to get completed.
e) Relaunch Discord to check if the issue still persists.
If still, you are facing any issues, try the next solution.
- Update your audio driver
Sometimes, the problem arises because of the old or incorrect audio driver installed on your computer. For this, you need to update your audio driver manually, or you can also do it automatically with the help of Driver Easy.
The perk of using Driver Easy is that it automatically recognizes your system and suggests the best driver for it. Thus, you need not do anything like knowing the system on which your computer work, downloading or installing the driver etc. but only use Driver Easy and solve all your problem.
You can update the driver of the computer automatically with the Free version or Pro version of the Driver Easy. The perk of using the later is that you do not have to go through a number of steps but can do it in just 2 clicks.
a) Download and install Driver Easy
b) Open and run the Driver Easy and click the Scan Now option. This helps Driver Easy scan your computer and detect any problem that is there.
c) Then, click the Update button present next to the flagged audio driver to automatically download the correct version of the driver. After that, you can install it manually. (free version)
Or you can even click the Update All option to automatically download and install the correct version of all the drivers that might be missing in your system or are not updated. (pro version)
d) Restart your computer and check if the discord screen shares audio is working properly or not.
If the audio is not functioning properly, you can try the next step given below.
- Clear discord roaming data
Sometimes, you settings of the programs do not function properly or some temporary discord files cause the problem. For this, you need to clear all the discord roaming data, so that you do not face any audio issue while discord screen sharing.
To do this, follow the steps given below-
a) Exit discord completely.
b) On your keyboard, press the Windows logo key and type %appdata%. Then, press the Enter
c) Right-click Discord, then select Delete.
d) Re-launch discord, and see if the problem still exists.
Even if you are facing any sound issues, follow the next step.
- Disable your antivirus temporarily
There are various problems that arise out of anti-virus software because of which various programs, drivers, video programs, etc cannot function properly and sometimes even problems arise at the time of installation of the important applications. So, in these situations, the only method to resolve such a problem is to disable the antivirus software temporarily.
Though there is no automatic tool available for disabling the software, but a few ways can really prove helpful to you.
So, if you disable the antivirus, you may not face any sound issues further.
But even if you are facing, follow the next step.
- Reset discord voice settings
When settings are not properly changed or are altered, the problem of audio not working problem happens. For this, you need to change some settings, so that the problem is resolved.
To change the discord voice settings, follow the given steps-
a) Run Discord, and then click the settings icon.
b) Click Voice & Video, then Reset Voice Settings.
c) Click okay.
d) Try sharing your screen with discord, to check whether the problem is resolved or not.
If it is not, then do follow the next steps.
- Add the program you want to share to Discord
It is important that the program you are working upon is properly connected to Discord. Sometimes, the program is not connected, and then the problem arises. To avoid such issue, follow the steps given below-
a) Run discord and open the program that you want to share.
b) Click the settings icon.
c) Click the game activity tab and then click add to it.
d) Click the box in order to open the drop-down menu and then select the program that you want to share.
e) Click Add game.
f) Further, make sure that you have turned on the toggle next to Overlay.
Try the audio, and see if the problem still is there. If it is there, follow the next step.
- Reinstall discord
Sometimes, the only solution left is to reinstall discord. By doing this, all the corrupted and damaged discord files are removed, and then interruption is not there then. To reinstall discord, you need to follow the steps given below-
a) On your keyboard, press the Windows logo Then, type control and click Control Panel.
b) Under View by, click Category, and then select Uninstall a program.
c) Right-click Discordand click Uninstall.
d) Download Discord. Then, open the downloaded file and follow the on-screen instructions to reinstall Discord.
e) Re-launch Discord to see if the sound came back.
Conclusion
By following the steps given above, you can surely overcome this problem of audio not working properly while discord screen sharing. If the problem is resolved by any of the issues, you do not have to try the other issue. So, you do not have to worry about the problem from now-onwards as it can be resolved through these simple steps.