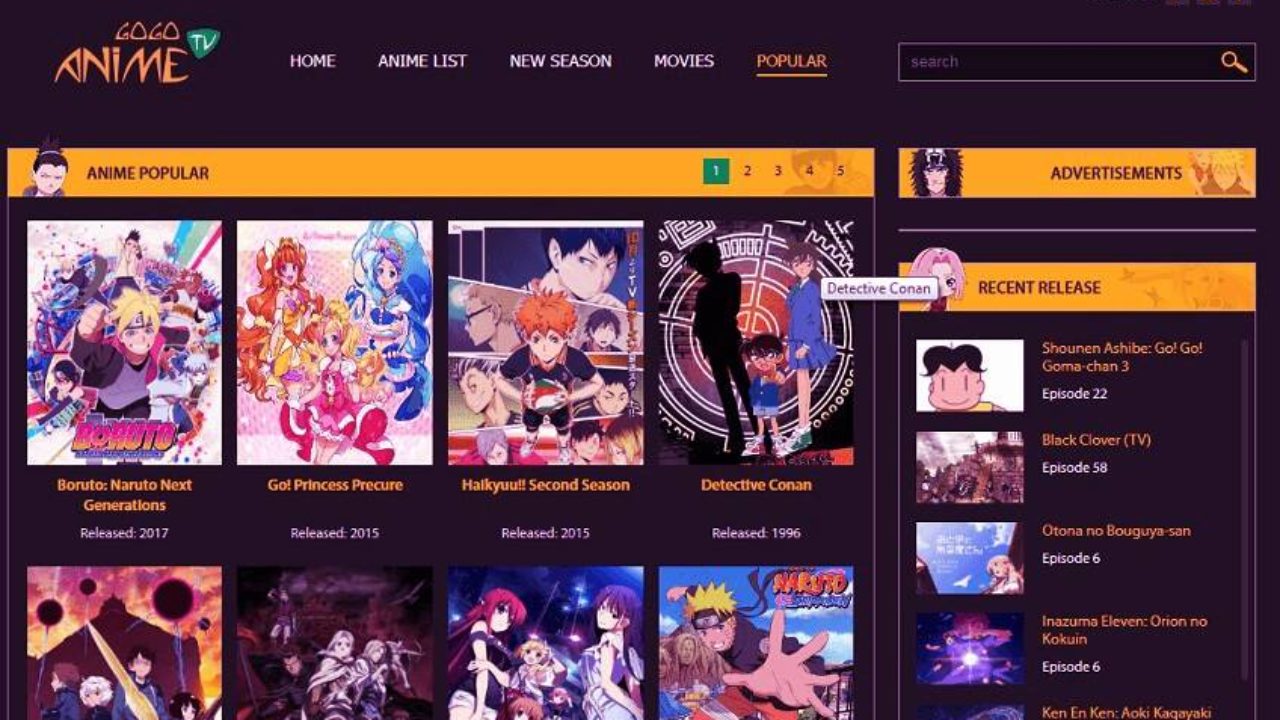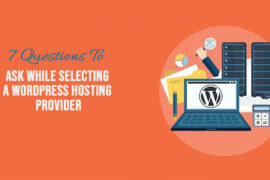The mouse is the key part of the computer and is one of the central parts of it. It has a lot of convenience with it. Those who do not know how to use the laptop with the touchpad have to face a lot of problems if they do not have mouse with them or if its not working. This post has solutions to mouse right click not working.
The two buttons right and left click help users to navigate through the screen and use the laptop in the most efficient manner. But sometimes, the right click of the mouse do not functions properly and users often have to face problems regarding it. But you do not have to worry at all because we have devised a few of the methods by which you can easily deal with the problem and get rid of it. To do this, you can do the following-
Solution 1- Check hard ware issue
Sometimes the mouse is not properly plugged into the laptop and that’s why a lot of problems arise out of it. For this, you can change the USB port of the mouse and see if the problem is solved or not. If not, follow the next step given below.
Solution 2- Reinstall mouse driver
Step 1: Type Device Managerin the search box of Windows and choose the best-matched one.
Step 2: In the Device Manager window, find out the Mice and other pointing deviceand expand it. Then select your mouse device and double-click it. Then choose Update Drivers to continue.
Step 3: Then choose Search automatically for updated driver softwareto continue.
By doing this, windows will update the driver and once the process is finished, you can check if the issue is solved or not. If not, try the following method.
Solution 3- Change power management settings for USB
Step 1: Press Windowskey and R key together to open Run Then type devmgmt.msc in the box and click OK to continue.
Step 2: In the popup window, find out the Universal Serial Bus controllersand expand it.
Step 3: Double-click USB Root Huband uncheck the option Allow the computers to turn off this device to save power. Then click OK to continue.
Step 4: Repeat the steps for all USB Root Hub.
See, if the problem is solved, if not try the next solution.
Solution 4- Disable tablet mode
Step 1: Press Windowskey and I key together to open Settings.
Step 2: In the popup window, click System.
Step 3: Then choose Tablet modefrom the left panel. Then choose Use desktop mode under Tablet mode on the right panel.
By doing this, restart your computer and see if the issue is solved or not, if not try the next solution.
Solution 5- Run system file checker
Step 1: Open Command Prompt as administrator.
Step 2: In the popup window, type the command sfc /scannowand hit Enter to continue.
Step 3: Please do not exit the command line window until you see the message Verification 100% completed.
See if the problem is solved or not, if not try the next solution.
Solution 6- Run DISM tool
Step 1: Open Command Prompt as administrator
Step 2: In the popup window, type the following commands one by one and hit Enterafter each command.
- Dism /Online /Cleanup-Image /CheckHealth
- Dism /Online /Cleanup-Image /ScanHealth
- Dism /Online /Cleanup-Image /RestoreHealth
When the process is finished, please reboot your computer and check whether the issue right click not working is solved.
Solution 7- Restart the file explorer
Step 1: Press Ctrl, Shiftand Esc keys together to open Task Manager.
Step 2: In the Task Manager window, go to the Processestab and choose Windows Explorer. Then click Restart at the bottom of the window to continue
After going through all the steps, follow the next solution to see if the issue is solved or not.
Solution 8- Check group policy settings
Step 1: Press Windowskey and R key together to open Run Then type gpedit.msc in the box and click OK to continue.
Step 2: Navigate to the File Exploreraccording to the following path.
User Configuration > Administrative Templates > Windows Components > File Explorer
Step 3: On the right panel, choose Remove File Explorer’s default context menuand double-click it.
Step 4: In the popup window, check the option Disabled, then click Applyand OK to continue.
See if the issue is solved or not, if not, try the next method.
Solution 9- Remove registry items
Step 1: Press Windowskey and R key together to open Run Then type regedit in the box and click OK to continue.
Step 2: Then navigate to the following key.
HKEY_CLASSES_ROOT\Directory\Background\shellex\ContextMenuHandlers\NvCplDesktopContext
Step 3: Delete all folders except the FileSyncEx, New, Sharing, and WorkFolders.
See if the issue is solved or not, if not, try the next solution to get rid of the issue.
Solution 10- Check the mouse
- Click the “Cortana” button on Windows taskbar and input ‘hardware and devices’ in the search box.
- Select “Find” and fix problems with devices.
- Press the “Next” button to scan. The troubleshooter will report any detected hardware and device issues back to you with a list from which you can select devices to fix.
- Select your mouse if it’s listed, and press the “Next” button.
Your issue will be solved after your mouse is detected and is after the process is completed, all your issues in connection with mouse will be solved.
Conclusion
Thus, you see that there total 10 possible solutions to get rid of the mouse’ right click not functioning properly. These methods are not exhaustive but we assure you that by trying one or the other method, you will get rid of the issue and will not have to face any problem in the future. know more about Techqular.