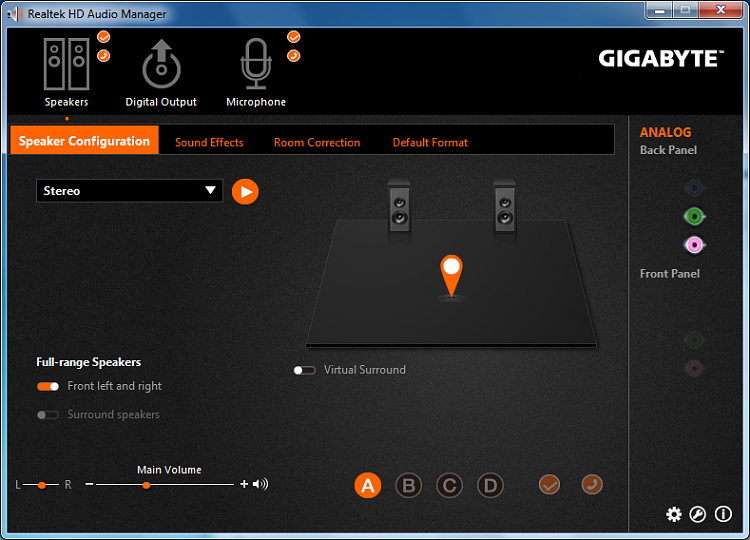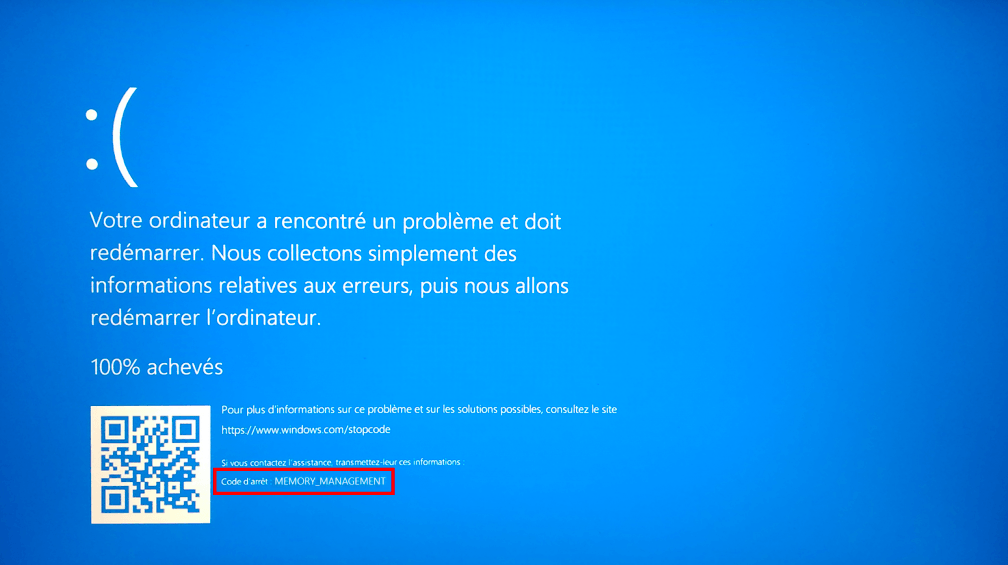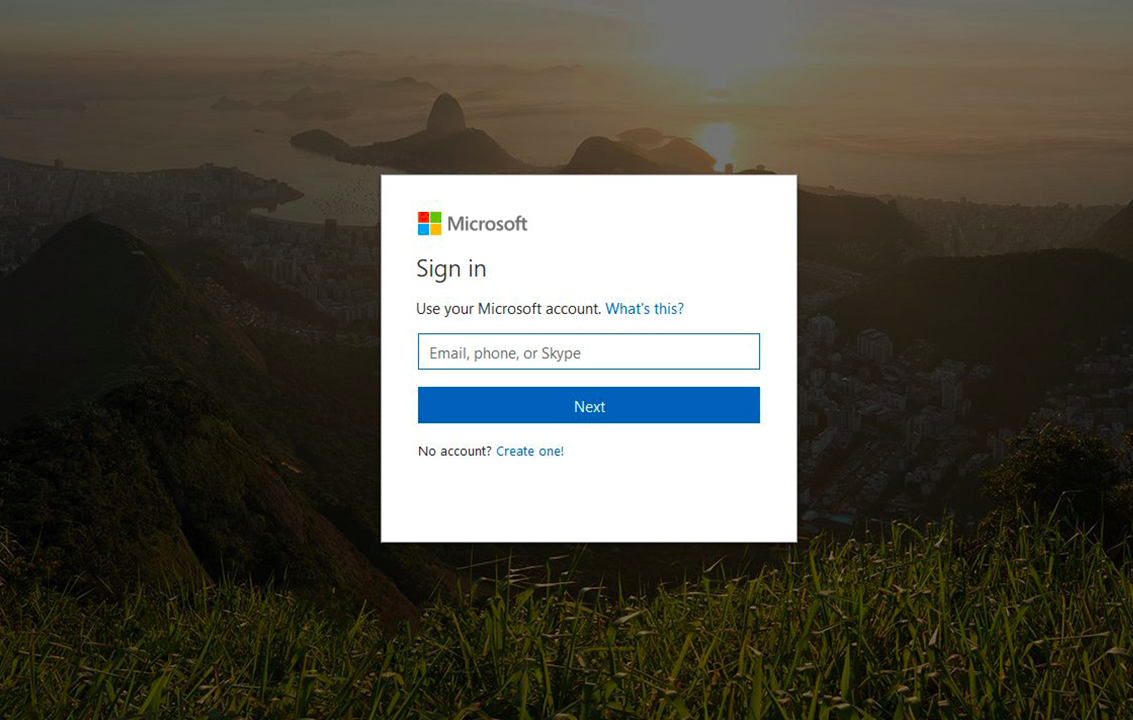Realtek HD Audio Driver is the most usually utilized sound driver for dealing with the audio settings for the Windows system. Realtek High Definition Audio Manager comes stuffed alongside the Realtek Audio driver. This is the most commonly utilized audio driver that is stacked with mind-blowing highlights and supports a six-channel Digital to Analog Converter (DAC) with 16.20.24-cycle Pulse Code Modulation in channel sound of 5.1.
In a general sense, the sound driver facilitates the sound control play on the Windows desktop and is known to offer a high-quality sound to your system through the audio card.
It is tagged with your audio tagged to improve sound insight. As of late, Windows clients have detailed trouble in getting to the sound driver. The users have additionally had the Realtek HD Audio Manager symbol being lost or gone astray from the taskbar, system tray, and notification section. The issue may have likely set off either after the Windows update or because of an adjustment in the audio card driver.
In this article, we show you how and where to download and reinstall Realtek HD Audio Manager on Windows 10/8/7. This post additionally incorporates ideas for the accompanying issues:
Realtek HD Audio Manager icon missing
Realtek HD Audio Manager missing
Realtek HD Audio Manager not opening.
Download & Reinstall Realtek HD Audio Manager
Before downloading the new drivers, uninstall every one of the flow drivers. To maintain a strategic distance from copy clashes among a few drivers, one must uninstall the copy audio drivers also. To do this follow these steps-
-
- You need to click on the Start button and look for the Device Manager.
- Then, expand Sound, video, and game controllers from the list in Device Manager.
- Now, locate the audio driver Realtek High Definition Audio.
- At this point, you need to right-click on it and select Uninstall device from the drop-down menu.
- Here on, download and reinstall Realtek HD Audio Manager
- Now, you need to check the option with Delete the driver software for this device and hit the uninstall button.
- Now, go to the Views tab and then click on Show hidden devices from the drop-down menu.
- Now search for duplicate audio drivers if any. Right-click on it and hit the Uninstall option. Reboot the system.
To manually download the Realtek HD Audio drivers-
-
- Visit realtek.com here and check whether your product is accessible.
- Realtek HD Audio Manager
- In the event that it is, download it. On the off chance that not, look for High Definition Audio Codecs here on realtek.com/en/downloads.
- The download page will list the accessible audio drivers for download.
- When the downloading process is finished, double-click on the setup files and follow the instructions to complete the installation.
- If despite reinstalling the Realtek HD Audio, if you still find the component missing or if you find it difficult opening it, follow these suggestions.
Resolve Realtek HD Audio Manager issues
1] Disable Microsoft UAA Bus Driver for HD Audio & fix driver conflicts
-
- In the Device Manager, expand the System Devices
- Search and locate Microsoft UAA Bus Driver for High Definition Audio.
- Right-click on it and click Disable from the drop-down.
- Open Windows Settings and go to Apps & Features
- Click on Realtek High Definition Audio Driver and hit the option with Uninstall the driver.
- Now navigate to Device Manager and right-click on the disabled Microsoft driver.
- Click on Uninstall from the drop-down menu.
- Having done this, now reinstall the Realtek HD Audio Driver
2] Enable the startup in Task Manager
-
- Go to Start and open the Task Manager.
- Navigate to the Startup tab.
- Search and locate the Realtek HD Audio Manager.
- If the status is Disabled, right-click on it and click on Enable option from the drop-down menu.
- Restart the system.
3] Update the Sound driver software
-
- In the event that the Realtek HD Audio is as yet absent, do the following.
- Now you have to open Device Manager. Extend Sound, video, and game controllers.
- Right-click on Realtek High Definition Audio and click on Update driver starting from the drop menu.
- We are assuming that you have latest driver setup file on your computer, pick Browse my PC for driver.
- Pick and select Let me pick from a list of accessible drivers on my computer.
- Search and pick the latest driver by date and afterward click Next to update.
4] Add Legacy hardware
-
- First of all, go to the Device Manager.
- Now you need to look and click on the Sound, video and game controllers.
- After that, you need to click on the Action tab.
- Now look and click on Add legacy hardware from the drop-down menu.
- Here on you have to click on the Next button and
- Here, you need to select the radio button for Search for and install the hardware automatically.
- Click on Next and manually install the driver again.