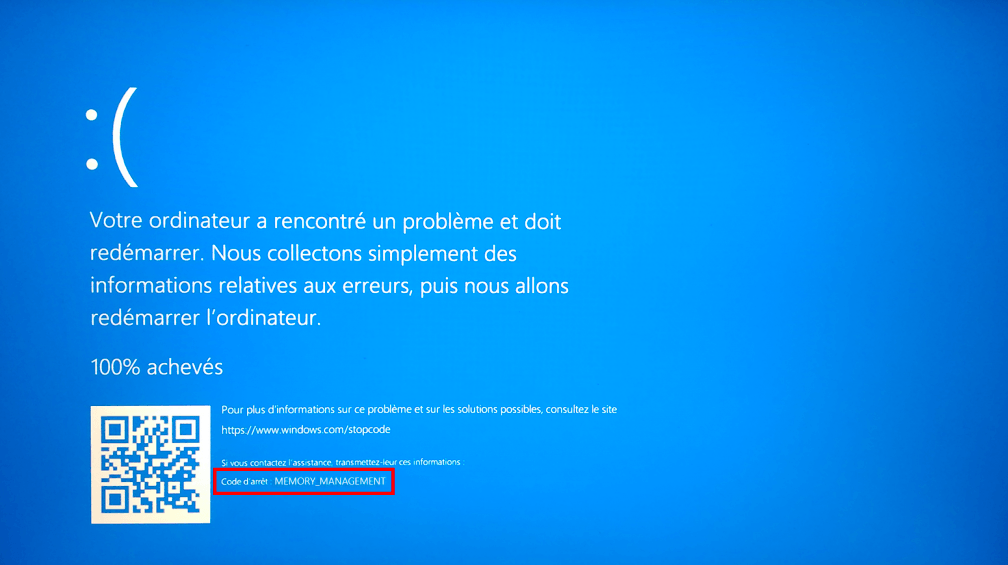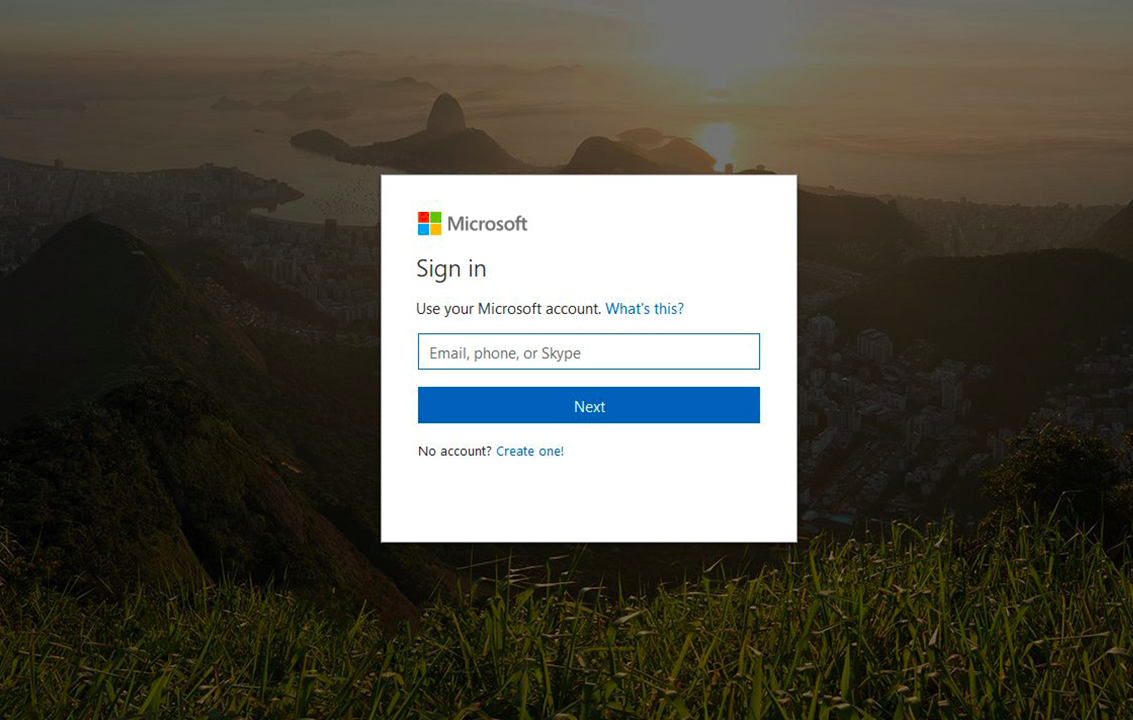There is no doubt in my mind that Mouse made our job a lot easier. But, have you ever clicked with your mouse and had it keep double-clicking? If this has ever happened to you, don’t be alarmed; you are not alone in experiencing this issue. We’ve noticed that many Windows users have encountered this issue. Fortunately, you can now resolve this issue. This article will show you how to resolve the Mouse Double Clicks problem in Windows 10. So, remain centered in order to gain a thorough understanding of it.
Why is my mouse clicking twice?
This issue can occur for a variety of reasons, including outdated or corrupt Mouse drivers, incorrect mouse speed, incorrect configuration, a bad link between the mouse and the device, and so on. Outdated drivers are the most important factor to remember out of all of these. As a result, you’ll need to upgrade your Mouse or other device drivers on a regular basis.
The Best Ways to Fix Mouse Double Clicks on Windows 10
However, the touchpad now outnumbers the mouse. Mouse, on the other hand, would almost certainly always be the king of the land. If you’ve been using a Mouse for a long time, you’ve almost certainly run into Mouse issues. So, here we are, attempting to resolve one of the most vexing issues currently being identified by a large number of users. As a result, let’s fire up the discussion table, which contains the solutions to the Mouse Double Click problem.
1st fix: adjust the double-click speed of the mouse.
Resetting the Mouse Double Click Speed is the first step in resolving the problem. Since this problem can occur when the Mouse Double Click speed is set too high or too low. The successful functioning of the Mouse is hampered by its unclear Double Click speed. So, here’s how to change the mouse’s double-click speed!
Step 1: Press the Win and R keys at the same time to open the Run Dialog Box, then type Control and click the OK button.
Step 2: This will open the Control Panel window; now, set the View By as Large Icons option.
Step 3: Next, go to the Button tab and move the slider to a normal range, then press Apply, then OK.
After you’ve done all of this, check to see if the mouse’s double-click function is working properly. If not, proceed to the next step in the process.
Fix 2: Reverse the driver’s direction.
Windows updates carry a slew of new features and functions, but they can also trigger problems, one of which is the Mouse Double Click issue. In that case, you’ll need to go back to an earlier version to address the issue. This is what you would do!
Step 1: To open Device Manager, press Win and R at the same time and type “devmgmt.msc” in the Run Dialog box.
Step 2: Now go to Mouse or Touchpad and right-click it.
Step 3: Select Properties from the drop-down menu.
Step 4: Next, go to the Driver tab and select the Roll Back driver option.
After you’ve completed all of this, you’ll need to wait a while for Windows 10 to rollback to the previous driver version. To fix the Mouse Keeps Double Clicking problem, try this process.
Fix 3: Check the Wireless Mouse’s Battery Life
If you’re having trouble with your Wireless Mouse, it may be due to a lack of battery life or a weak link between the device and the mouse. However, this is a common problem with wireless mice. So, if you’re having trouble with the Mouse Double Click problem, replace the Mouse’s batteries.
Fix 4: Make sure the mouse driver is up to date.
If reverting to an older driver version doesn’t help, try updating the drivers. Since Mouse Double Click can be caused by obsolete or corrupt mouse drivers. As a result, this problem can be resolved by regularly upgrading the Mouse Drivers.
Bit Driver Updater is the best option for updating Mouse Drivers in a few minutes that we have recommended above. So, here are the steps to using Bit Driver Updater to upgrade Mouse driver.
Step 1: Install and run the Bit Driver Updater first.
Step 2: You must wait for the Automatic Scan to complete.
Step 3: After that, carefully check the list of obsolete or corrupt drivers.
Step 4: After reviewing the list, pick the driver that needs to be updated and press the Update Now button.
That concludes the discussion. What you need to know about using Bit Driver Updater to update Mouse drivers. This is how you can easily fix the Windows 10 Mouse Double Click problem.
You can update the drivers without using a driver updater tool by going to the manufacturer’s official website. However, you must have a thorough understanding of the technical skills in order to do so.
Simply go to the website’s support page, check for the model, and then select the appropriate driver file for your Windows OS version. Then select the Download option. Then, to finish the installation, follow the onscreen instructions. You can also finish the installation with the Device Manager. However, to avoid making a mistake, we recommend that you update the mouse drivers with Bit Driver Updater.
Conclusion-
To summarise, this article outlines several successful methods for resolving the Mouse Double-Clicking problem. If you’ve ever had this issue, this article will walk you through the process of resolving it. Hopefully, this problem is now incredibly simple to resolve, and Mouse’s effectiveness can be restored.