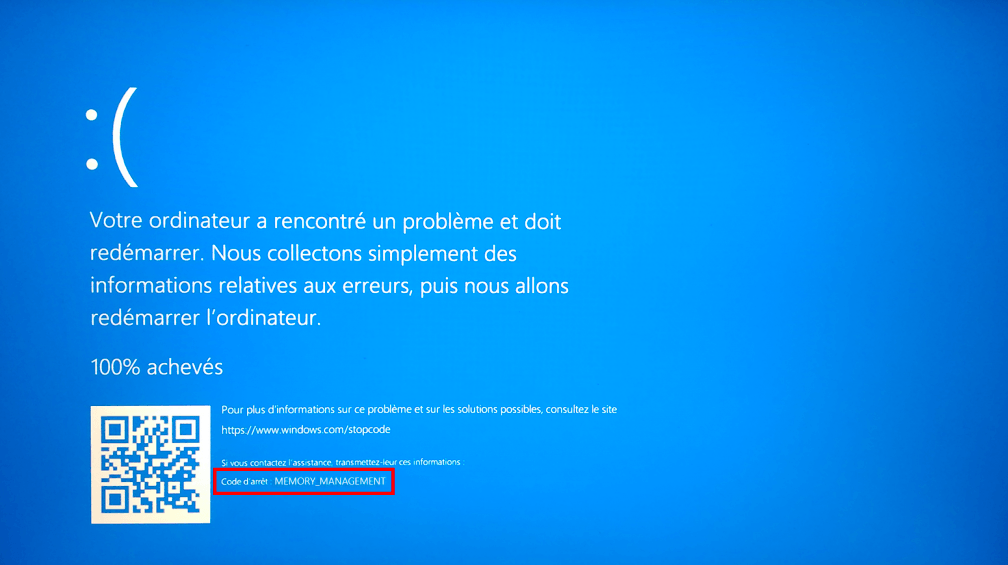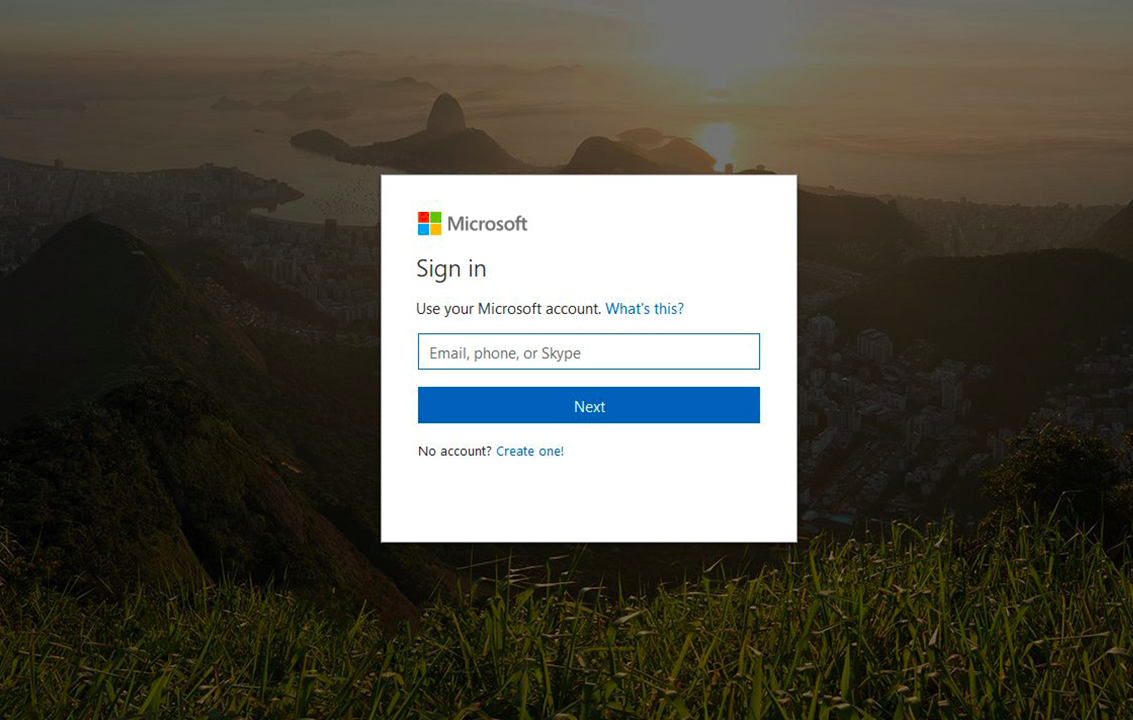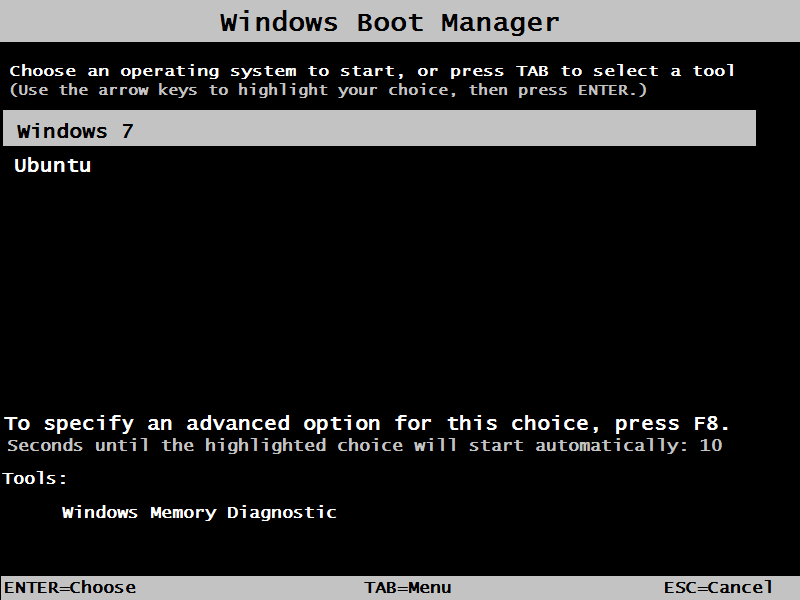The update to Windows 10 has brought several sorts of errors for Microsoft users like memory management error. Sometimes, It will throw stop code in your face when things go wrong. BSOD, a.k.a Blue Screen of Death, is a similar issue that can show up unannounced and in this article, we will discuss and share Windows 10 stop code that will help you pinpoint and fix this issue.
Sometimes, or even often, stop codes are issued explicitly for errors. But other times, you would have to work through various solutions.
The stop code “Memory Management” on Windows 10 comes with various solutions. Keep reading down below to learn how to fix your memory management issues.
What Is Windows Memory Management?
Window Memory Management is essential to keep the OS from going all cuckoo. In layman’s terms, it is the function that helps manage your system memory, i.e., properly managing the memory, which is essential to the system’s health.
When memory management goes wrong, your system will show BSODs frequently. Here’s the reason why:
Memory management serves some important functions, like tracking your memory location on your system, regardless of its status. The transition of memory and certain processes between your RAM and physical memory is also managed by it during execution. This helps to decide the amount of memory required to allocate. After you terminate a program or stop using it, this will relocate that memory for some other processor labels it is available to use.
The sad thing about it is that memory management is not pardoned of the system errors, and it will crash along with the system.
What is the memory problem causing the blue screen?
Analysts have conducted a thorough analysis to find out the possible reasons behind the memory management errors:
1. Faulty RAM
If there is a fault or malfunction with the new hardware, such as your graphics card. It might be potentially one of the reasons behind the error.
2. Faulty drivers
Issues with drivers, such as software issues, corrupt systems, and OS files, might trigger this issue.
3. Disk errors
Disk errors are potentially the most common cause behind memory management errors.
How to Fix the Windows Stop Code Memory Management Error BSOD
You wanna get rid of this error soon? Here are some sureshot steps that will help you out in a jiffy.
#1 Restarting Your Computer:
Have you had a try at turning your PC off and turning it on once more? This simple and easy trick can fix all types of Windows 10 issues, including the Windows 10 memory management stop code.
#2 Update Windows 10
Outdated framework files can cause surprising errors in performance. Checking for a pending update is a fast and simple approach to check if that is the reason that might be causing this issue.
Here’s how to do it:
- Hit the Windows key + I to open Settings.
- Go down to Update & Security, and go to Windows Update for any pending updates.
- If there is any pending update, click on Update and let the process run.
P.S.- Make sure to save any important files, then press Restart.
#3 Run MemTest86
The Diagnostic tool of the Windows Memory will not show you any error. But if you are sure the error is being caused by the system RAM, then use MemTest86 to check where the error lies.
#4 Update Your Drivers
The best way to fix the error is to update the system drivers. Software and hardware replacement often comes with new drivers, and this replacement command might not have been detected by the system. In that case, driver faults take place, especially in Windows 10. But who’s to say that this won’t happen?
Here’s a step-by-step:
- Press Windows Key + I to open the Settings panel
- Select Update & Security and click on View update history. Here, you can find all the updates on the driver.
- Type device manager in the search bar
- Check if the list has an error symbol. If none, then everything’s okay.
#5 Update Your GPU Drivers
Another recurring theme that occurs in BSOD threads is that old or super new GPUs cause the BSOD. The main limelight is on the memory management stop code, where you can search for and find a video memory management-specific stop code. The video memory management internal stop code is 0x0000010E. This indicates a defective GPU driver. To update the GPU drivers to the latest version, simply head to the manufacturer’s website and download the update.
If you’re uncertain what GPU you use, type dxdiag in your Start search bar and select what you need. At the point when the DirectX Diagnostic Tool opens, select the Display tab.
#6 Run CHKDSK
The best suggestion is to run a Check Disk in the Start menu CMD mode. Run the CMD as admin. Or you can just press Window key + X, then select CMD from the menu.
Type the command chkdsk /r and Enter. This command will scan the system for errors and fix any repairable issues along the way.
#7 Run SFC
We’ve already told you how to enter the Command Prompt. Again, run as Admin and enter the command:
- Type the command and press Enter: DISM /online /cleanup-image /restorehealth
- Wait for the command to finish (takes up to 20 minutes)
- When the loading finishes after 20 minutes or more, type sfc /scannow and press Enter.
#8 Reset Your System Hardware
The last solution would be to reset the system hardware physically. Try this solution only if other solutions don’t work.
Conclusion
If you are experiencing a Memory Management error on your Windows 10, there are several causes that could be contributing to the issue. Some possible causes include faulty hardware, driver conflicts, and corrupted system files. Fortunately, there are also several solutions that you can try to resolve the issue. Some of these solutions include updating your drivers, performing a system file check, and running a memory diagnostic test. Give these solutions a try and let us know which one works best for you.