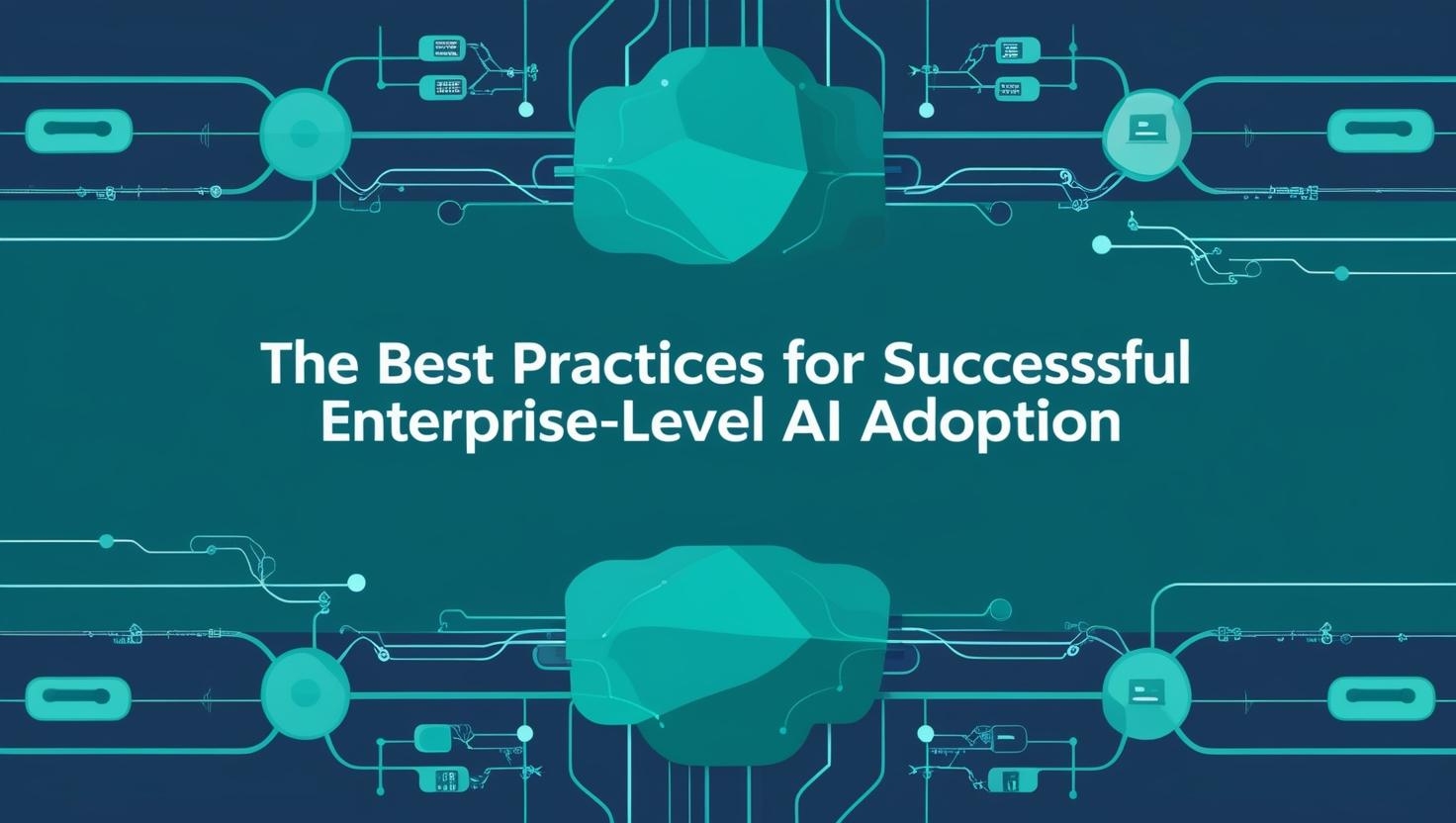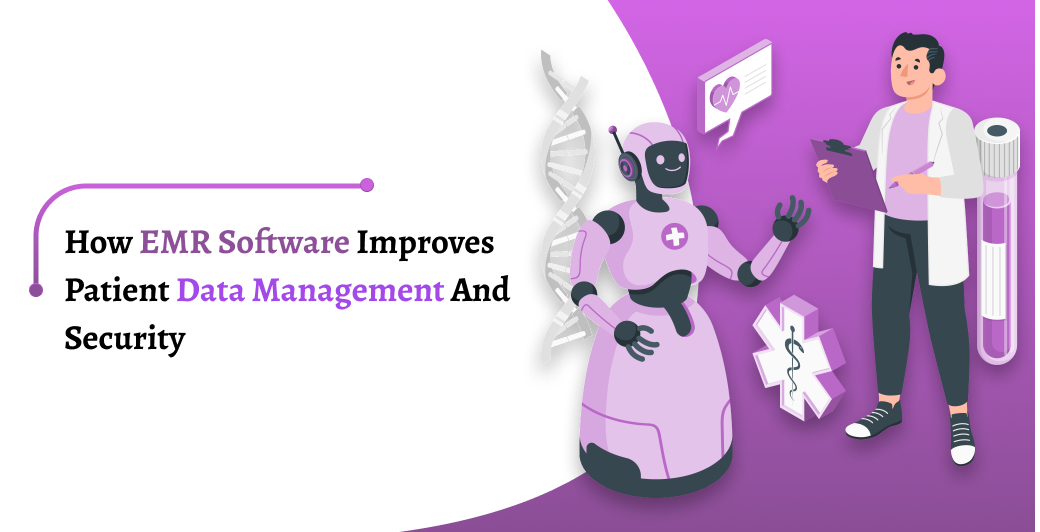The laptop keyboard is the gateway to countless tasks, from typing reports to browsing the web and communicating with others. It’s a fundamental input device that we often take for granted until it suddenly stops working. When faced with a Laptop Keyboard Not Working scenario, it can be both frustrating and disruptive to your daily computing tasks.
 We’ll explore the common causes behind a non-functional laptop keyboard and provide practical steps to troubleshoot and resolve the issue. Whether you’re a seasoned tech enthusiast or a casual computer user, understanding the reasons behind a malfunctioning laptop keyboard and how to address them is essential to keep your digital life running smoothly.
We’ll explore the common causes behind a non-functional laptop keyboard and provide practical steps to troubleshoot and resolve the issue. Whether you’re a seasoned tech enthusiast or a casual computer user, understanding the reasons behind a malfunctioning laptop keyboard and how to address them is essential to keep your digital life running smoothly.
Pros And Cons OF Keyboard
Pros
1. Tactile Feedback: Physical keyboards provide tactile feedback with each keypress, allowing users to feel when a key has been activated. This feedback can improve typing accuracy and speed.
2. Comfortable Typing: Many people find physical keyboards more comfortable for extended typing sessions, such as writing documents or emails.
3. Durability: Physical keyboards are generally more durable than touchscreen keyboards and can withstand frequent use over a longer period.
4. Specialized Keys: Physical keyboards often have specialized keys, such as function keys, navigation keys, and media control keys, which can enhance productivity.
5. Improved Typing Speed: Skilled typists often achieve faster typing speeds on physical keyboards compared to touchscreen or virtual keyboards.
6. Multitasking: Physical keyboards make it easier to perform tasks that require multiple key combinations, such as keyboard shortcuts, which are commonly used in software applications.
Cons
1. Bulk and Weight: Physical keyboards add bulk and weight to devices, which can be a disadvantage for portability, especially in smaller devices like smartphones and tablets.
2. Limited to Device: Physical keyboards are built into the device and cannot be easily upgraded or replaced. If they malfunction or become damaged, it may require costly repairs or replacement of the entire device.
3. Learning Curve: For some users, especially those accustomed to touchscreen devices, there may be a learning curve to adapt to physical keyboards.
4. No Adaptability: Physical keyboards have a fixed layout, which may not accommodate language or layout preferences for users from different regions or languages.
5. Noise: Physical keyboards can be noisy, particularly mechanical keyboards, which can be disruptive in quiet environments.
6. Maintenance: Physical keyboards can collect dust and debris over time, requiring periodic cleaning to maintain functionality.
Ways To Fix Laptop Keyboard Not Working
1. Restart Your Laptop
Before you move on to the other solutions, the first thing you should do when troubleshooting laptop problems is to reboot. This is helpful if your keyboard keys aren’t working properly due to a software error, a simple problem that can be fixed with a simple reboot.
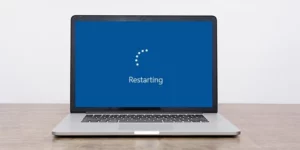 This solution will give your computer a fresh start by restarting all system services, drivers, and programs and also flush your computer RAM. So try this solution first and see if the keyboard works after the restart.
This solution will give your computer a fresh start by restarting all system services, drivers, and programs and also flush your computer RAM. So try this solution first and see if the keyboard works after the restart.
2. Clean Your Keyboard
Laptop keyboards usually have very narrow key spacing and travel, which means that the distance between keys is much smaller. Keyboard functionality can sometimes be affected by dust, hair, and other debris.
 They may have been accumulating for a while, but now that they have gathered so much, they are starting to prevent the keys on your keyboard from working properly. That’s why you must take the time to clean the keys regularly using a can of compressed air and a soft cloth or use a keyboard cover to prevent dirt from getting into the keys.
They may have been accumulating for a while, but now that they have gathered so much, they are starting to prevent the keys on your keyboard from working properly. That’s why you must take the time to clean the keys regularly using a can of compressed air and a soft cloth or use a keyboard cover to prevent dirt from getting into the keys.
3. Connect with an External Keyboard
Using a spare working keyboard is easy to work around laptop keyboard issues. This way, you can determine if the problem is related to your laptop or just your computer’s keyboard.
 You could easily conclude that your laptop’s keyboard settings need to be checked if some keys on your external USB keyboard are not working properly. However, if it works properly, you need to clean the laptop keyboard again or have it replaced by an IT professional.
You could easily conclude that your laptop’s keyboard settings need to be checked if some keys on your external USB keyboard are not working properly. However, if it works properly, you need to clean the laptop keyboard again or have it replaced by an IT professional.
4. Ensure There Is Enough Juice In The Keyboard Battery
If you use a wireless keyboard with your laptop and it needs to be charged, be careful not to use it when the power consumption is too low. Electronic devices usually stop working properly when they are low on power, which could be the case in this instance.
 So try charging the keyboard for a while and then use it again. Hopefully, it will work properly again.
So try charging the keyboard for a while and then use it again. Hopefully, it will work properly again.
5. Uninstall and Reinstall Keyboard Drivers
Drivers are responsible for establishing a connection between the computer and its hardware. Therefore, it’s easy to say that your hardware components won’t work without drivers. If your keyboard isn’t working properly, there may be a problem with your keyboard driver. It’s possible that you haven’t updated the keyboard driver for some time, and that’s why the computer keyboard’s performance is off.
To fix this problem, you need to uninstall and reinstall your keyboard driver
Step 1
Search Device Manager in Windows Search Box and open it.
Step 2
Navigate to the Keyboards option and double-click it (look for the keyboard icon).
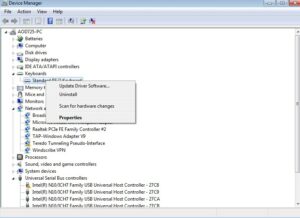 Step 3
Step 3
Then, right-click on your keyboard device from the devices listed under the Keyboards category.
Step 4
Select Uninstall device and wait a few minutes for the process to finish.
Step 5
After that, restart your computer. On rebooting, a new driver will be installed on your computer.
5. Run Keyboard Troubleshooter
This solution has worked for many users who have faced the laptop keyboard not working problem, and it might help you as well. Windows has troubleshooting features that help diagnose and fix some computer problems. In this case, you need to run the keyboard troubleshooter, and hopefully, it will fix the keyboard problem. Here is how to do it:
Step 1
Press Windows + I to open Settings on your laptop.
Step 2
Select Update & Security.
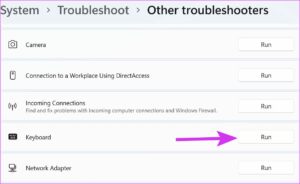 Step 3
Step 3
On the left pane, click on Troubleshoot.
Step 4
Navigate down on the right pane and tap on the Keyboard option.
Step 5
Then select Run the troubleshooter.
Step 6
Wait a few minutes for the troubleshooter to run, and try using your keyboard again.
6. Enable or Disable Filter Keys
This is another method that has helped several people fix keyboard keys not working:
Step 1
Open Settings on your computer and click on Ease of Access.
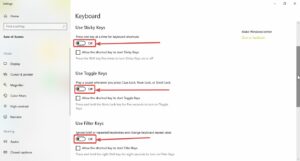 Step 2
Step 2
Click Keyboard option on the left pane.
Step 3
Navigate to the User Filter Keys section; Disable the feature if it’s previously enabled or enable it if it was disabled before.
Conclusion
A non-functional laptop keyboard can be a frustrating obstacle to productivity and daily tasks. However, by following a systematic troubleshooting process, many common issues can be identified and resolved. Whether the problem stems from physical damage, software conflicts, outdated drivers, or other factors, taking proactive steps to diagnose and address the issue is essential.
Should all else fail, seeking professional assistance or considering hardware repair or replacement may be necessary. Ultimately, restoring the functionality of your laptop keyboard ensures a smoother and more productive computing experience, underscoring the importance of understanding and troubleshooting this essential input device.
Related:-
1. Alt Tab Not Working On Windows Fix It With Best 5 Methods
2. How To Fix AMD High Definition Audio Device Plugged In
3. How To Fix The ‘This File Does Not Have A Program Associated With It’ Error?