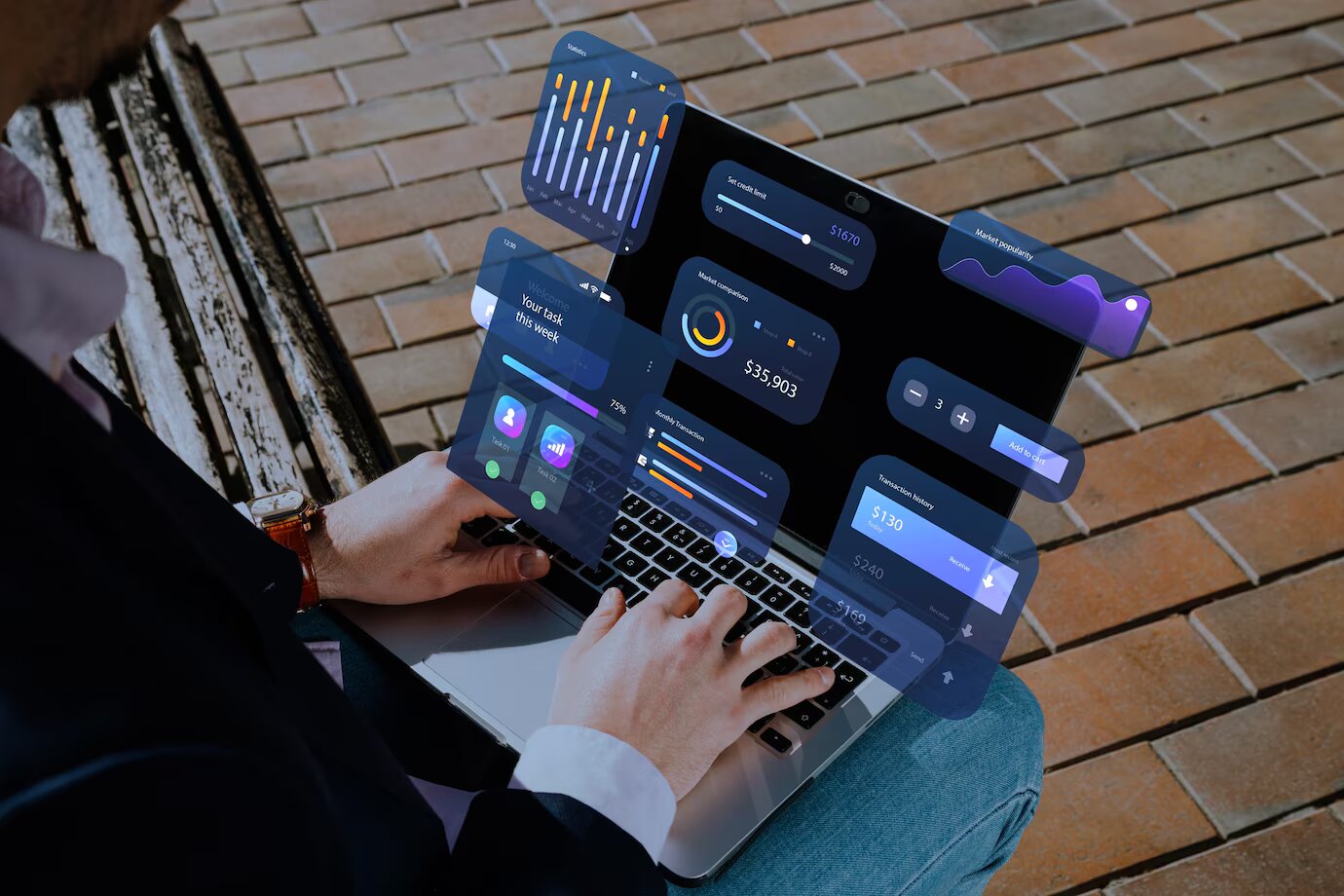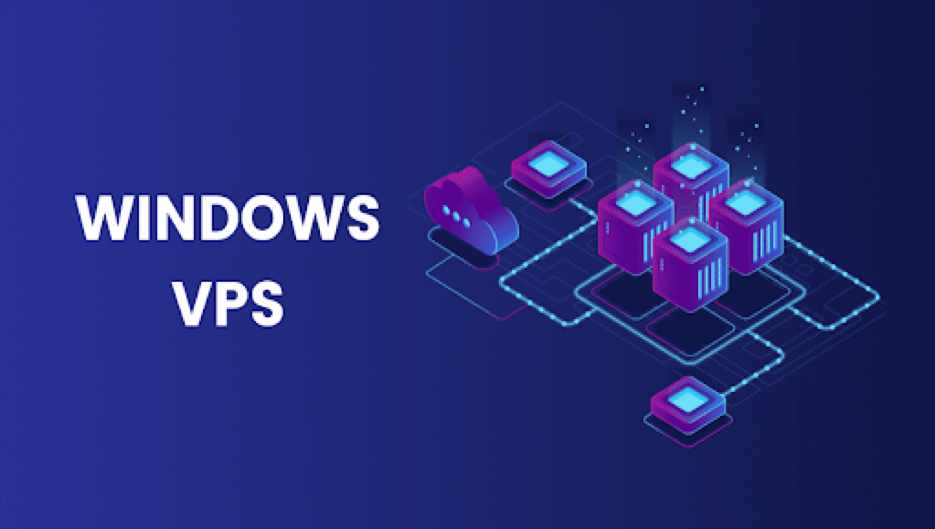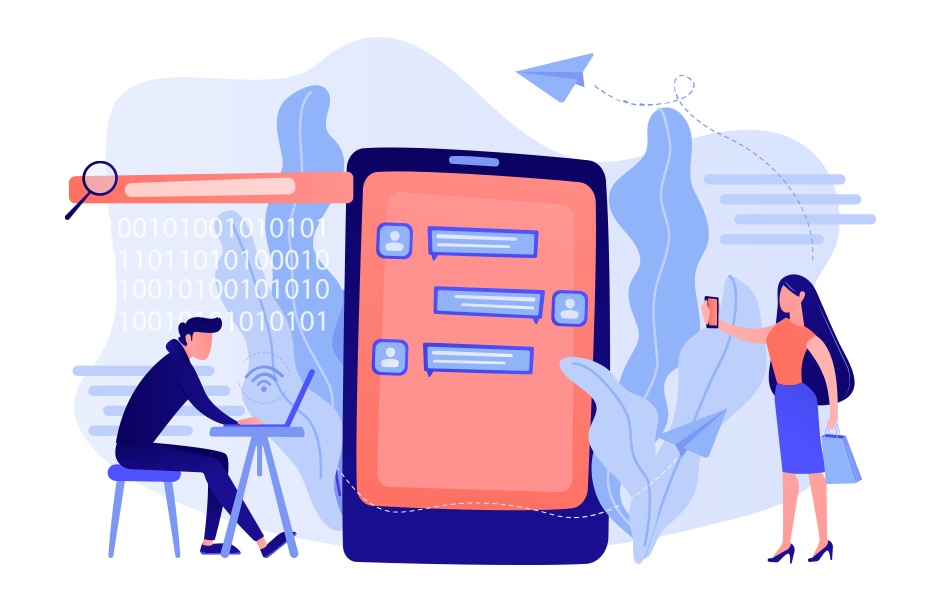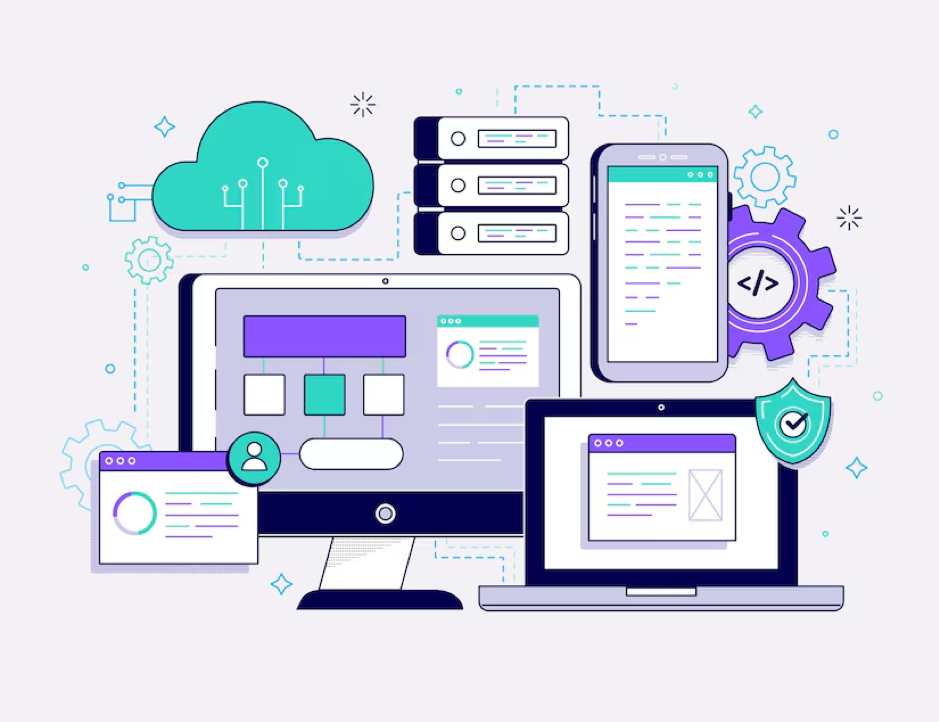Window 10 is one of the best operating system as it brings many new and highlighted features. However, we can’t say that it is perfect as it may bring many problems with itself. Many of you have reported that the keyboard of laptop is not working. It is little difficult to tackle with this problem as it is not easy to replace the keyboard like you could do in a desktop. Your keyboard not working problem may be caused by bad hardware driver, wrong regional settings, bad connection. Dirt, and dust etc. following are the steps to solve this problem.
- Check Keyboard Not Working is a Hardware or Software Issue- whether it is a software issue or a hardware issue you can do it. When the laptop starts press special key which are F2, F8, F12, Delete, etc. to go to the BIOS screen. If there is a hardware issue then you may fail to boot to BIOS. Then you need a professional to help you. Or if there is a software issue you can open the BIOS menu and use the arrow to navigate.
- Clean your Keyboard – as it is not easy to clean your laptop’s keyboard because you can’t shake and tap the laptop back without harming the entire system. Follow the steps to clean your keyboard.
a) Shut down your device.
b) Turn the device upside down and tap on the base. When your laptop is turned upside down, clean the keyboard by gently running your fingers on it.
- Re-install or update your keyboard driver- follow the steps to perform this method.
a) Right click on the Start button to select Device Manager.
b) Scroll down and choose Keyboards. Then right click on Standard PS/2 Keyboard. Select Update driver and search for updated driver software to install. In replacement you can also select Uninstall device to remove the driver. Now you can reboot your device and see the driver installing automatically.
- Disable the Filter Keys – In windows 10 there is a feature known as Filter keys which are designed to neglect repeated keystrokes. But many a times it causes keyboard issue when it is enables in your laptop. You can turn it off if it doesn’t work.
a) Go to the control panel interface (displayed by category) then select Ease of Access and Ease of Access Center.
b) Click on Make the Keyboard easier to use link.
c) Now scroll down to make sure the checkbox of Turn on Filter Keys isn’t selected. Then select apply and OK.
- Run the Troubleshooter – there is a built in feature in windows 10 where you can try to troubleshoot it. Follow the steps below.
a) Go to the start button, then select settings and then click on update and security.
b) A troubleshoot page will open up, scroll down to find the keyboard section and then select run the troubleshooter. On the other side you can run the trouble shooter for Hardware devices.
Conclusion
Some of the useful methods to fix your problem have been discussed above. Try one by one and fix your keyboard easily. Also if you are not able to solve your issue with any of the above fixes then you can go to a shop and repair it.