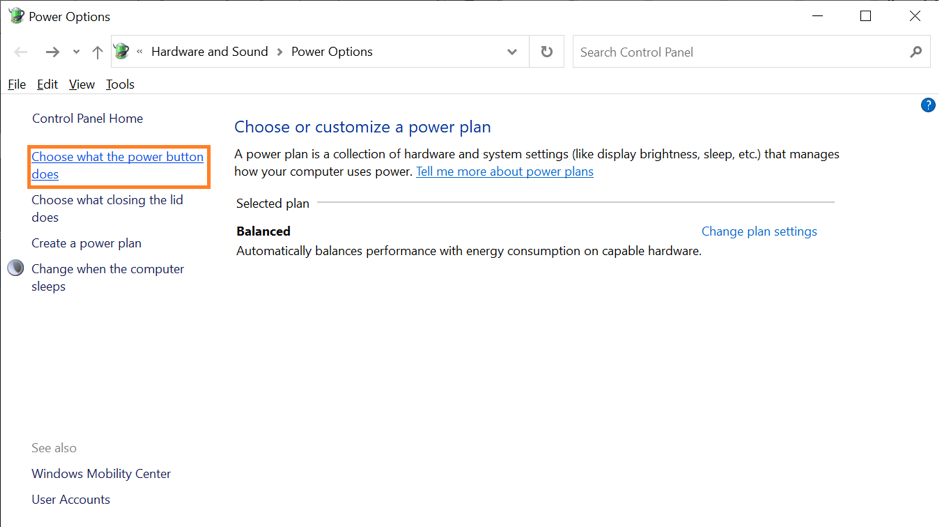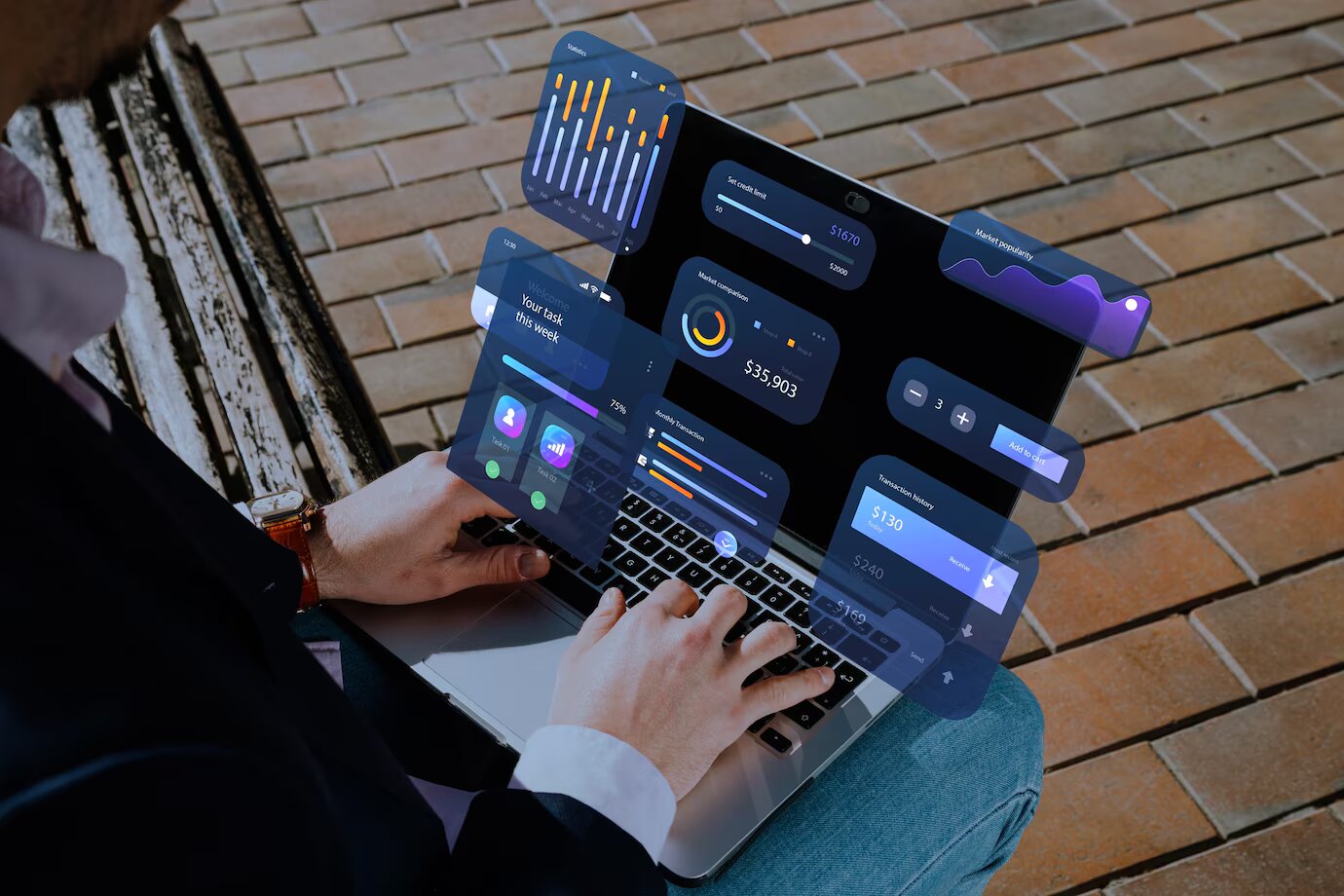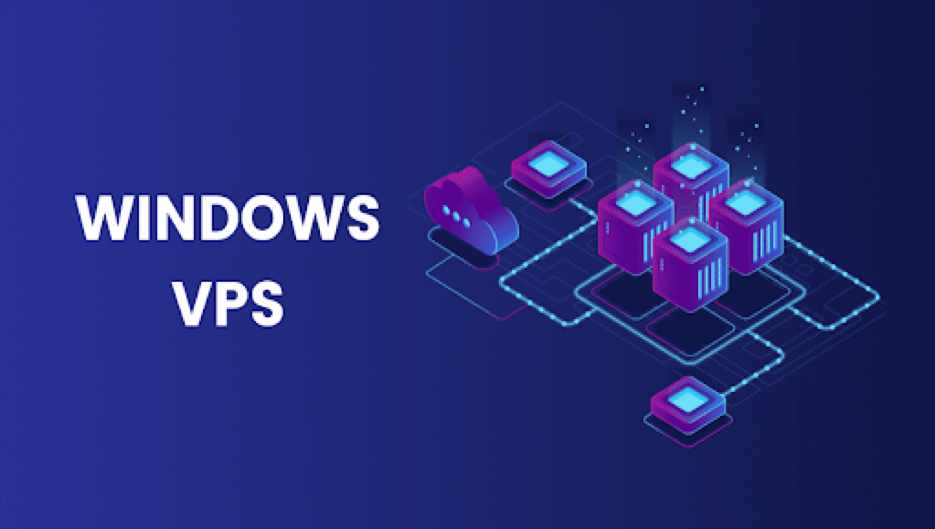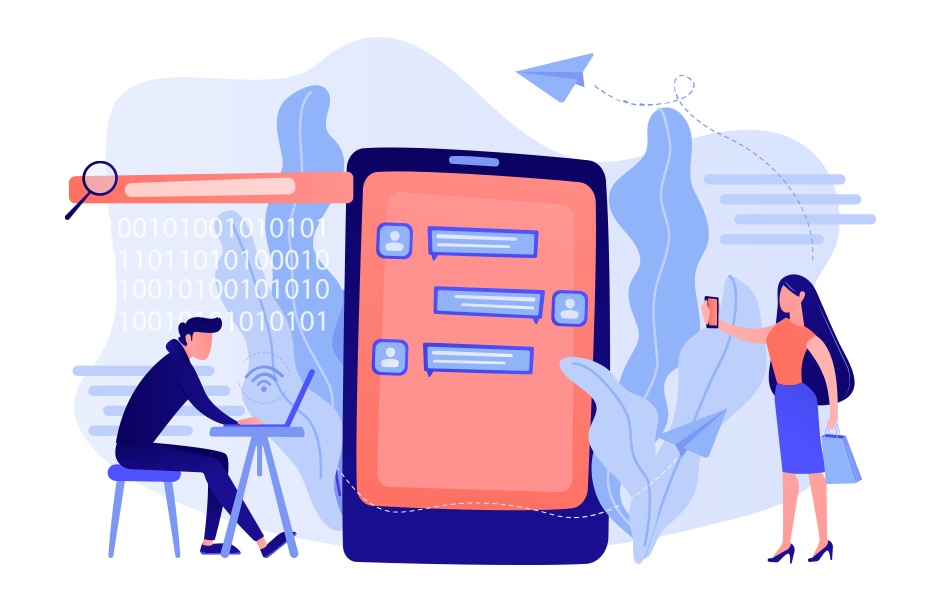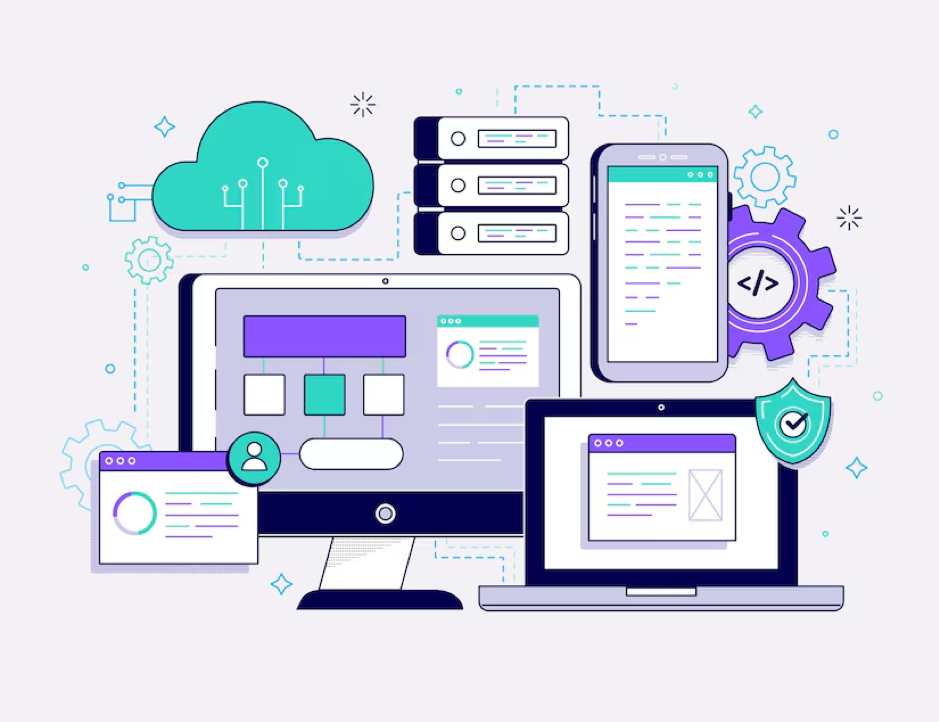Microsoft Windows operating system has evolved a lot in the past few years however every device requires proper maintenance and tuneup on a regular basis. When you purchase a brand-new computer, it gives the best of the performance you can ever get however as you download new applications and store up your backup files, the performance starts disappointing you.
Whenever you install a new problem or application, it adds up automatically into the startup items list. These programs tend to load up every time you boot your computer to the desktop screen. This can hamper your startup performance and your computer may take a lot of time during the startup. There are a few manual methods that you can try to speed up the Windows system and make startup faster on Windows 10. You can also try these steps to make laptop startup faster.
Turn ON Fast Startup
The first thing you can do is a simple switch to Turn ON Fast Startup. As the name suggests, this option enables fast boot on your computer and helps you speed up computer startup.
Step 1. Click on the Start button and type Power Options in the search bar.
Step 2. Click on the ‘Power and Sleep Settings’ option under System Settings.
Step 3. On the ‘Power & Sleep Settings’ window, scroll down the page and under the Related Settings section, click on the ‘Additional Power Settings’ link.
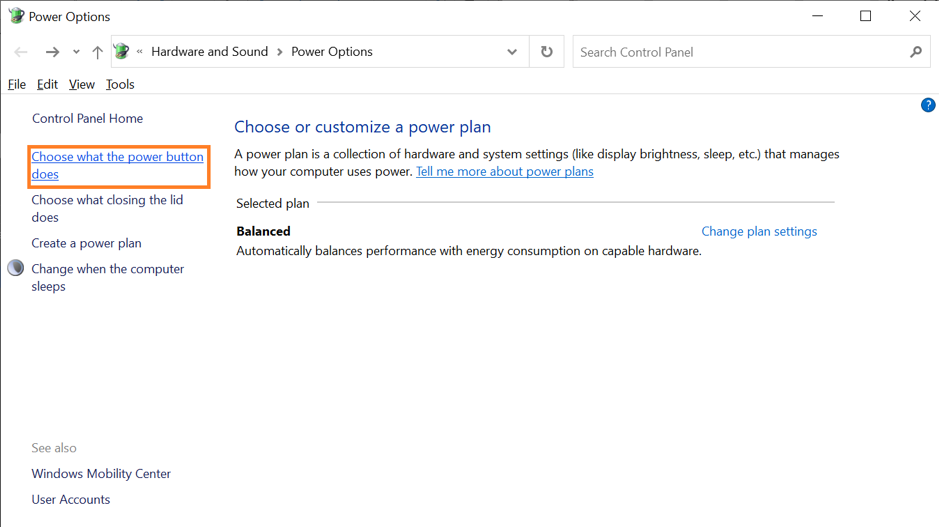
Step 4. Advanced Power Options window will open. Click on the ‘Choose What the Power Button Does’ on the left.
Step 5. On the new window, click on the ‘Change Settings That Are Currently Unavailable’ link with a security shield-looking icon beside it.
Step 6. This link will enable you to Check or Uncheck the Fast Startup option.
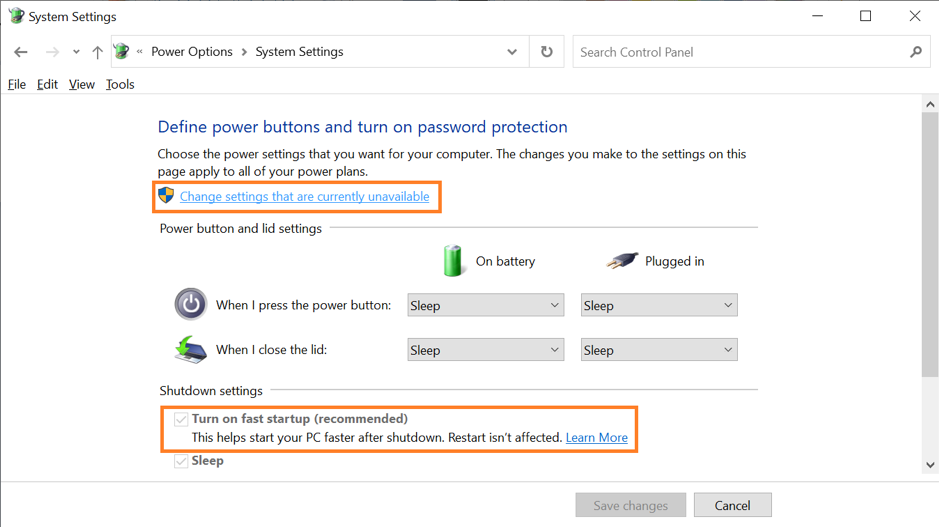
Step 7. Put a check on ‘Turn ON Fast Startup’ and save changes with this recommended setting. Restart the computer for the changes to take effect.
Disable Startup Items
Every time you install an application, it adds up to your startup list. It is required to keep an eye on your startup items list disable unwanted startup items to speed up computer startup.
Step 1. Press the (Ctrl + Shift + Esc) key to open the Task Manager window.
Step 2. You’ll reach the Processes Tab, click on the Startup tab on the top.
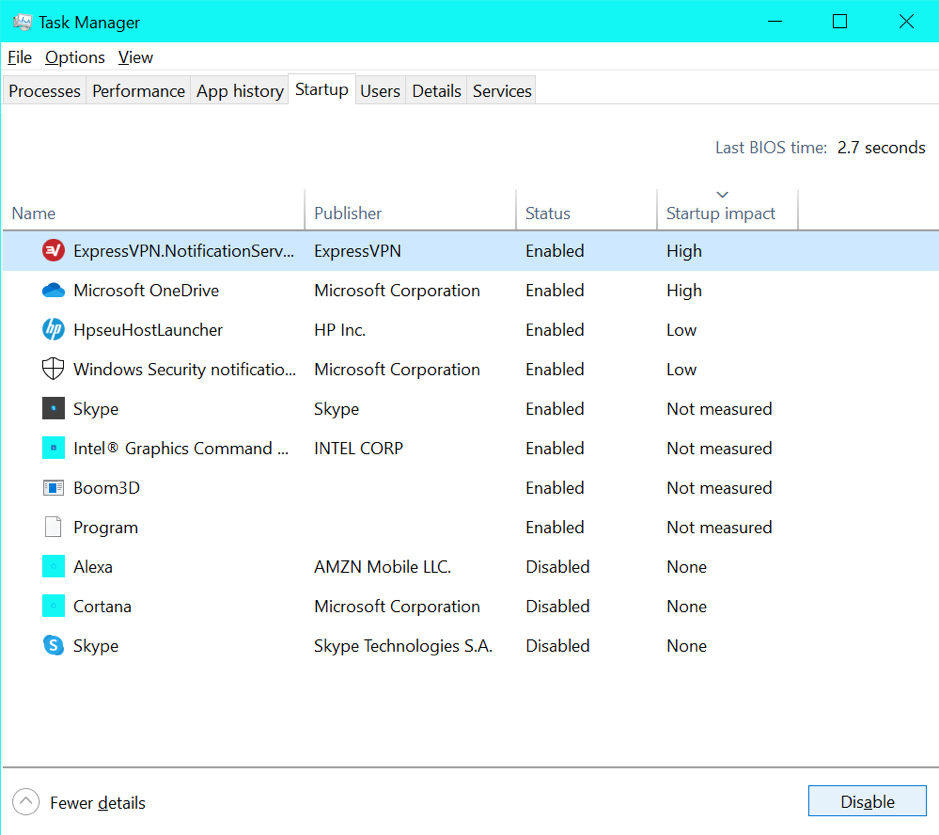
Step 3. Click on the Startup Impact Column to sort applications with the highest impact. Select the one you wish to disable from the startup and click on the End Task button at the bottom.
Step 4. These applications will not be uninstalled from your computer but will be disabled to load when you boot your computer. You can anytime go to the start menu and load the same application.
Run SFC /Scannow Command
There are several hidden utilities in Windows OS that can do wonders for your computer performance. SFC /scannow is one of them to find and fix Windows errors and notifications on the hard drive. You will need administrative rights to perform this command in the command prompt.
Step 1. Press (Win + R) to open the Run Command prompt.
Step 2. Type CMD and press (Ctrl + Shift + Enter) to open it with administrator rights.
Step 3. Click on the Yes button if Windows prompts for confirmation.
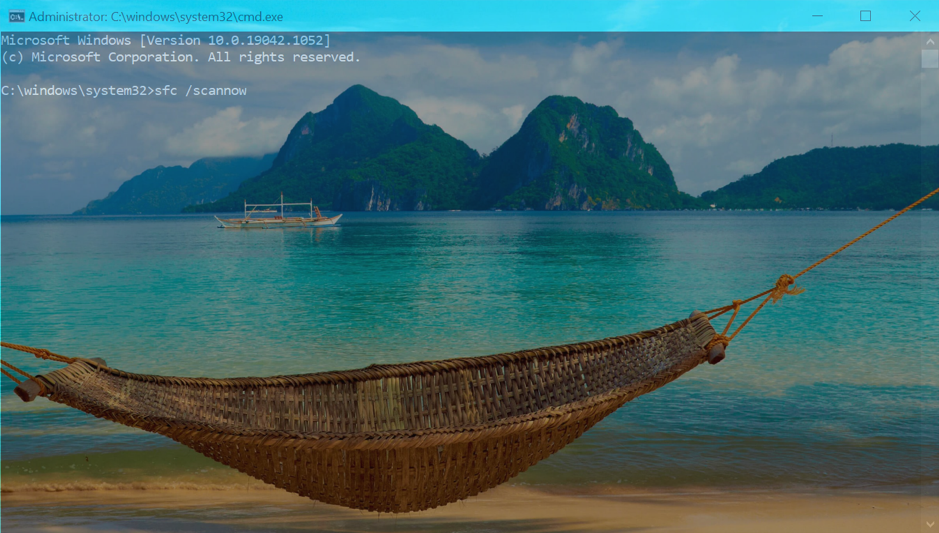
Step 4. Type sfc /scannow and press the Enter key.
Step 5. This process shall take around 15-20 minutes depending on the files on the hard drive. Close everything and restart the computer once you see the blinking cursor on the command prompt window.
Install Windows Updates
Installing Windows Updates is a regular exercise to ensure that all the latest device drivers, updates, patches, bug fixes are installed on your computer at a regular interval.
Step 1. Press Win + I to open the Settings window.
Step 2. Scroll down and click on the ‘Update & Security’ option at the bottom.
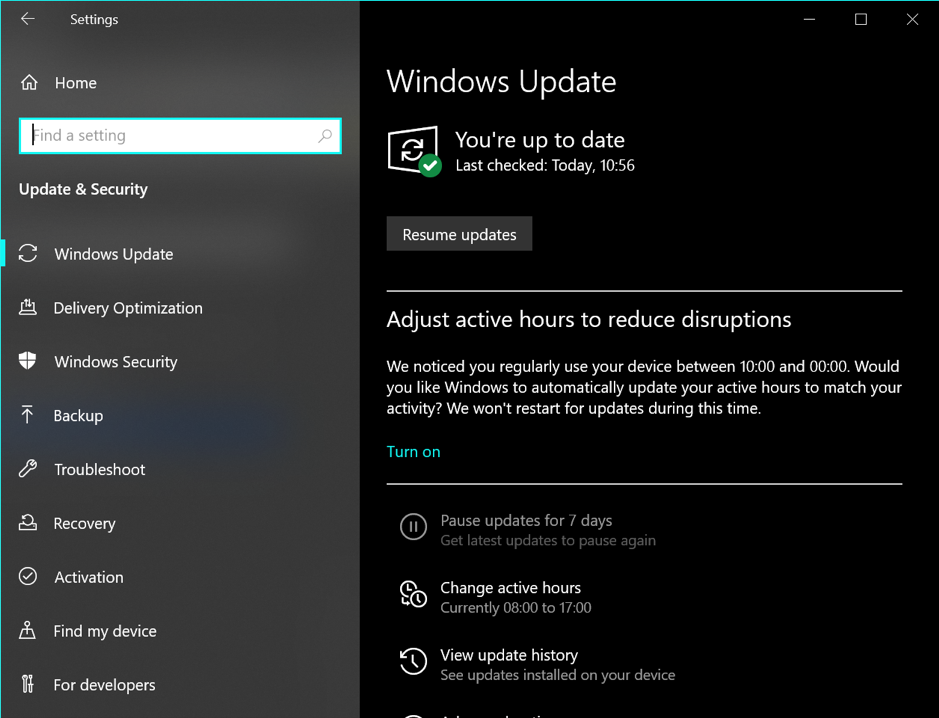
Step 3. Click on the ‘Check for Updates’ button on the page. Ensure that it displays a ‘You’re up to date’ message with a Green Check before you move forward to the next step.
Check for Outdated Device Drivers
Outdated Device Drivers can also cause a lot of stress during the startup. To improve startup speed on Windows 10, you should always have the most recent and updated device drivers installed on your computer.
Step 1. Press (Win + R) to open the Run command prompt, type devmgmt.msc and hit the Enter key.
Step 2. On the Device Manager window look for a yellow exclamation sign that refers to an outdated, corrupt, or faulty device driver.
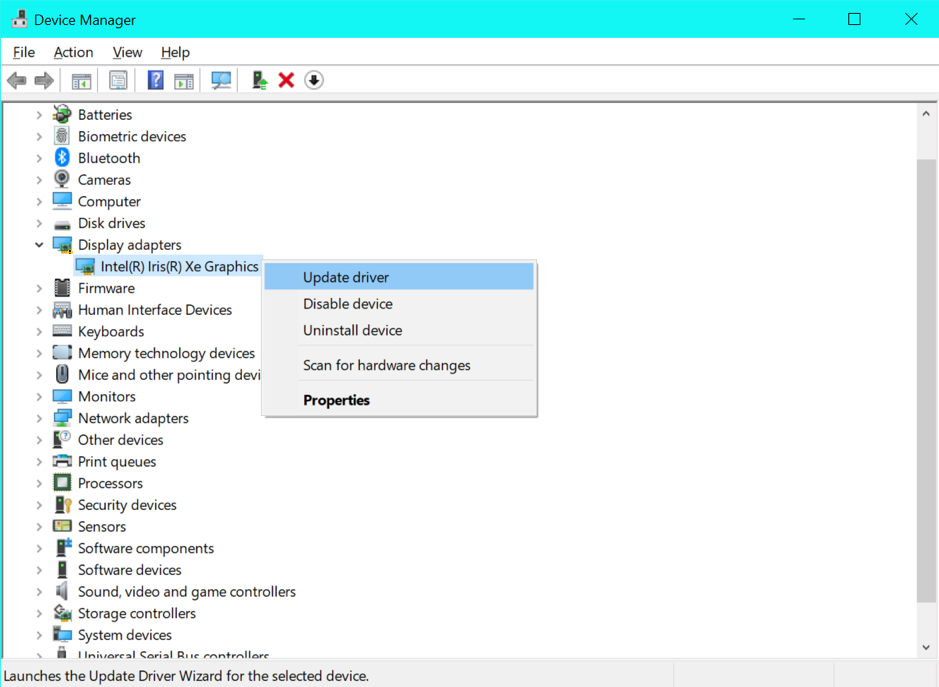
Step 3. Expand the device and right-click on the device name to look for options.
Step 4. Select the Update Driver option. On the next window, select the ‘Search automatically for updated driver software’ option.
Step 5. This option will install the latest updated driver from the Windows Update Library. Follow the wizard and restart the computer once done.
Bonus Tip: Use Advanced System Optimizer
OS Supported: Windows 10 and earlier versions
Size: 19.95 MB
Price: $49.95
Advanced System Optimizer is one of the premium system optimizers to optimize your computer, tune up system performance, and make startup faster on Windows 10. It is a one-stop solution to remove cache, cookies, temp files, registry optimization, put encryption, browser optimization, enhance system security & privacy, disk optimization, securely delete files, perform Backup and Restore, and improve startup speed on Windows 10. You can read its complete review on top10pcsoftware
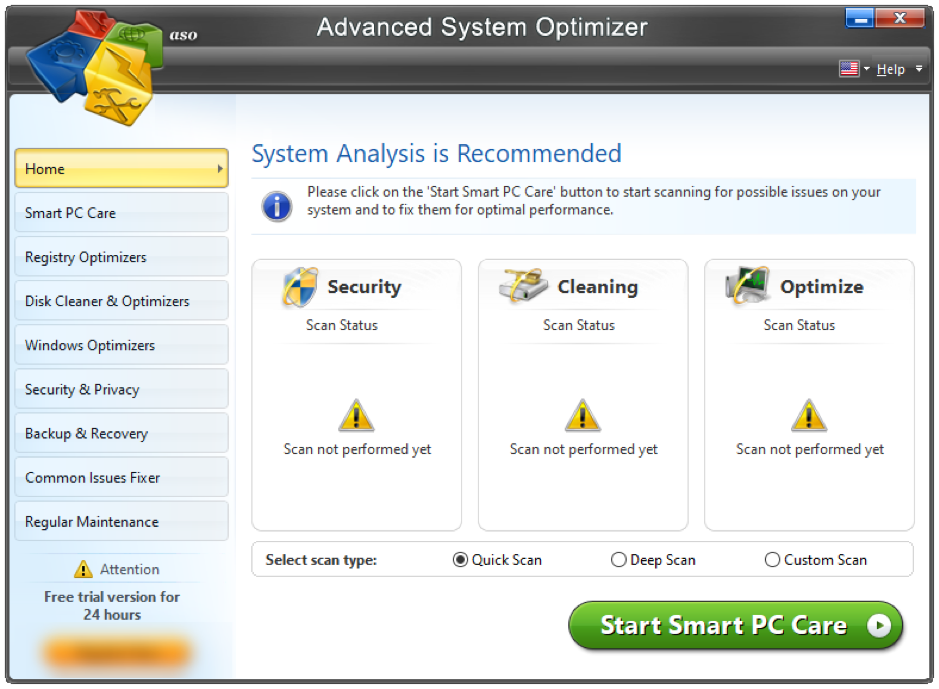
Advanced System Optimizer Features
- Inbuilt Registry optimizer and cleaners to fix registry issues
- Enhanced security, cleaning, and optimization with the one-click feature
- Shredder to securely delete unwanted files and encrypt confidential data
- Backup and Restore system files and important files before making any changes
- Performs Tuneup, Startup optimization to speed up computer startup
- Enhance PC performance with a Game booster and Memory optimizer
- Clear cache, cookies, temporary files, and browsing history
Summing Up
There are dozens of steps that you can perform to speed up Windows and improve startup speed on Windows 10. All these manual steps are to be performed on a regular basis to keep the system up and running without any performance issues. We can’t perform all the steps on a routine basis manually, hence we make use of the Advanced System Optimizer. This optimization software can boost the computer startup and optimize the overall performance of the system. It has been ranked as the best system performance optimizer in dozens of software testing and review websites.