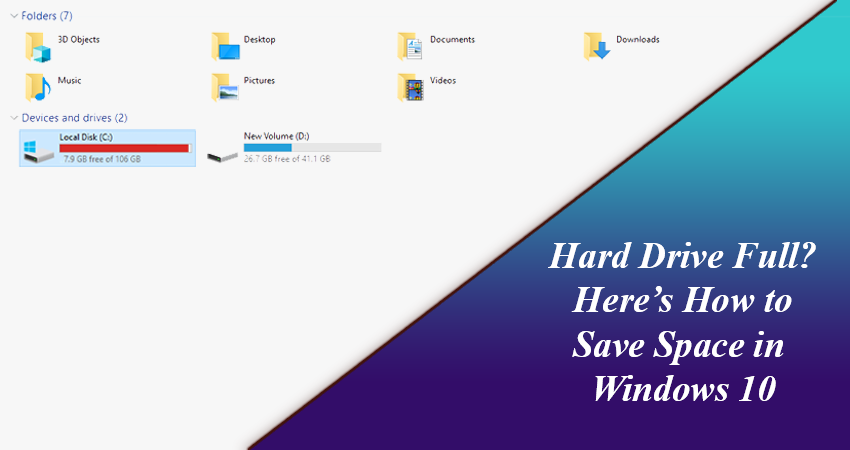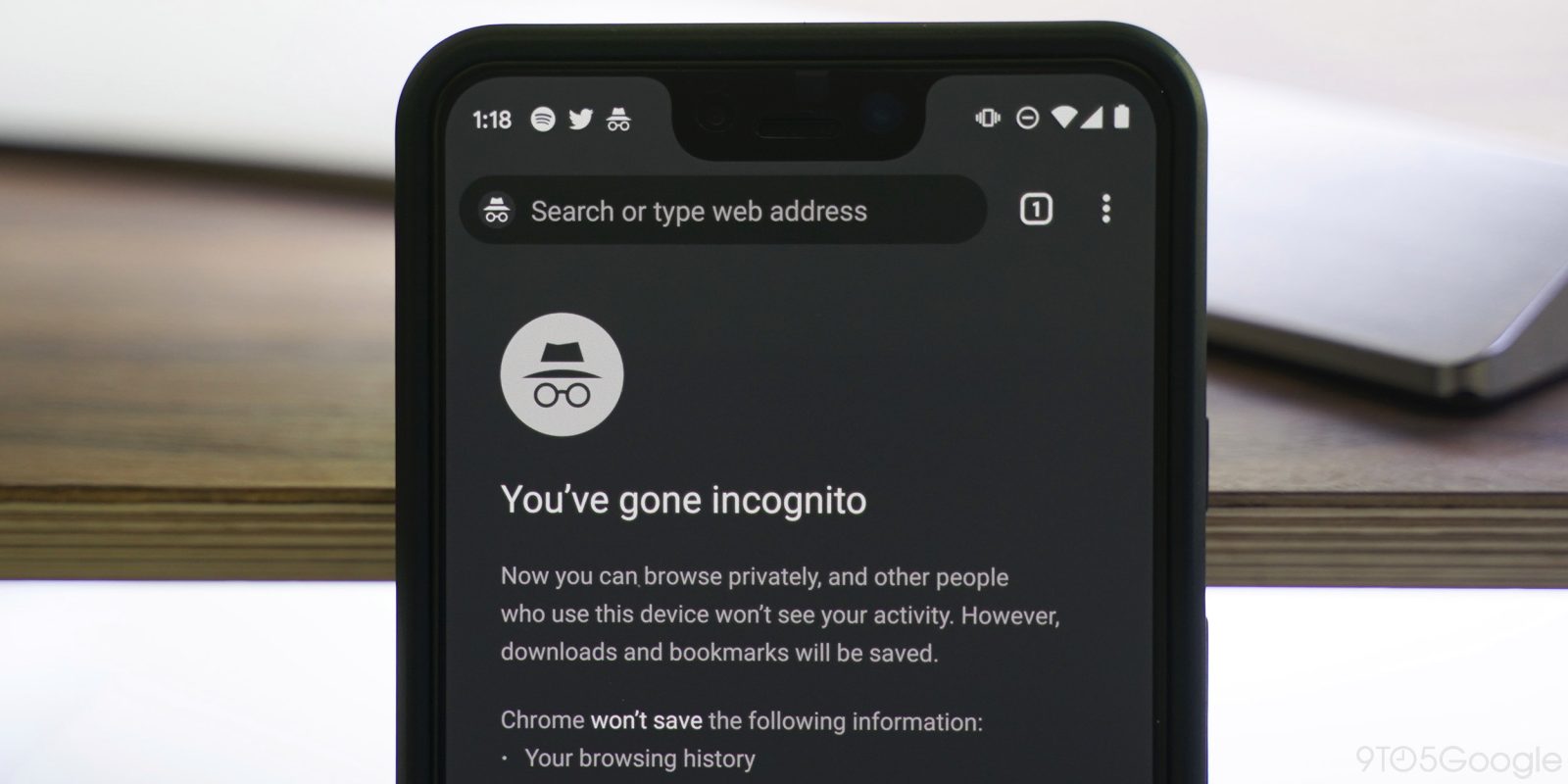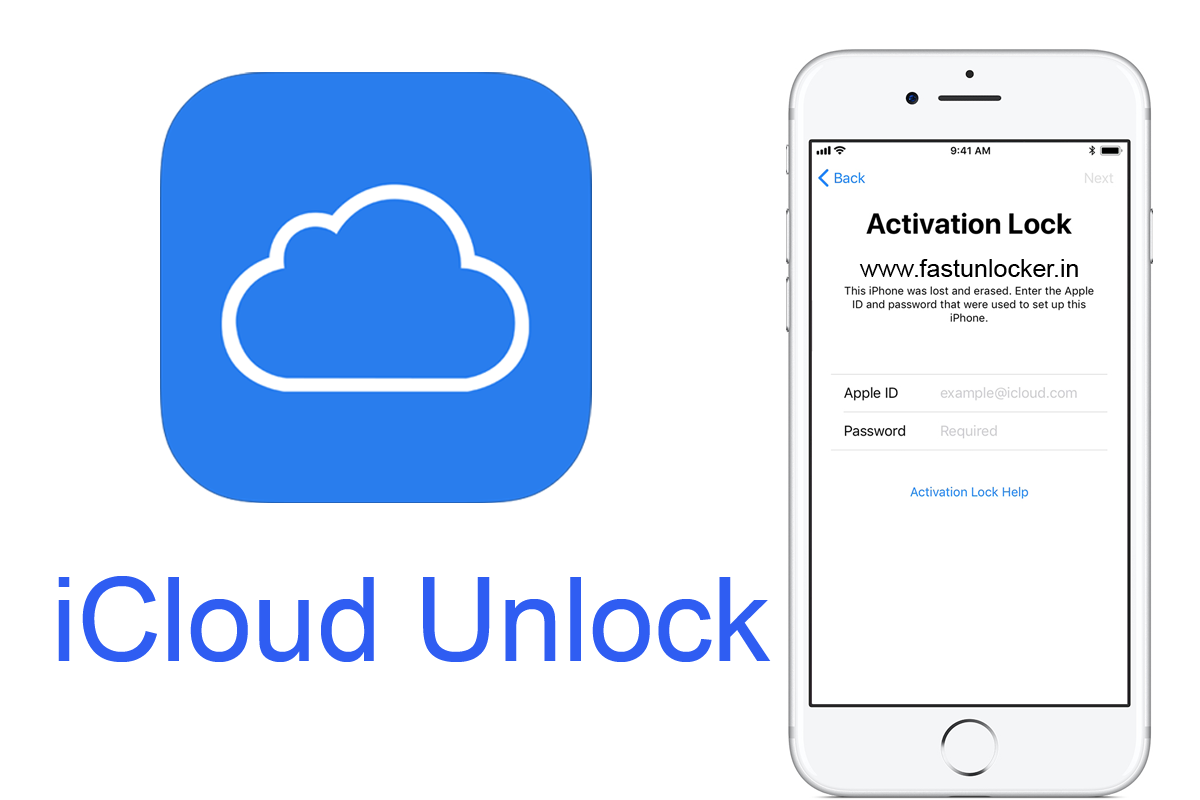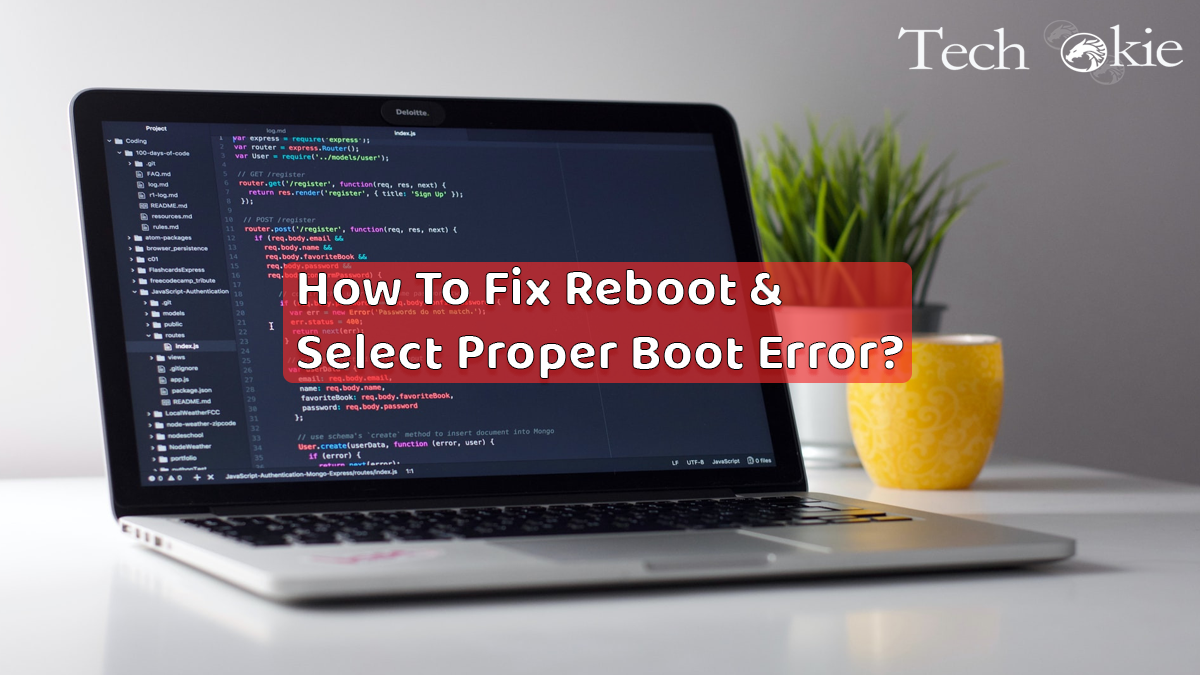Nowadays, using multi-terabyte drives on laptops and desktops are becoming ubiquitous. However, no matter what is the size of a hard drive you have on your laptop or PC. A time will come when you will face issues of low space on Windows.
You will start observing issues with the installation of the Updated version of Windows 10 and the slow performance of the system. And, if you are facing such issues because you have a full hard drive then Windows 10 offers a wide range of options to save space in Windows 10.
These features will enable its users to uninstall unused applications and temporary files. Moreover, users can find largest files on Windows 10 for freeing up the space of the hard drive.
Using these tools result in increased system stability and lessen the probability of problems while installing updates. However, there are various tips and tricks to save space in Windows 10. In this article, you will get some of the best ways to free up storage space on the laptop or PC.
Best Tips to Save Space in Windows 10
Following are some of the best tips for restoring the space in Windows 10 for the smooth functioning of the system.
-
Empty the Trash Bin
When you delete content like files, folders, images, etc. from your system they won’t be deleted automatically. Instead of this, they accumulate in the recycle bin and start eating up space which makes your hard drive full.
For clearing the recycle bin, visit your desktop, right-click on the recycle bin and select the option to empty the recycle bin. Then, a warning pop-up box will appear and ask you whether you are sure to delete the file permanently from your recycle bin. If you want to continue then Press OK. Now, you are on the way to save space in Windows 10.
-
Free up your Full Hard Drive by Deleting Downloaded and Temporary Files
Users can delete temporary files and applications without running disk cleaner. Even they can uninstall all the unwanted or unused downloaded applications or files to save space in Windows 10. For doing this, you need to go to Settings and click on the System option.
Afterward, click on the Storage option appearing on the left panel. Now, click Temporary files from the list that displays how much space has been eaten up by these files in Drive C.

Now tick the boxes of the temp files you want to delete from the drive to resolve low space on Windows issues. After selecting the files click the Delete button for removing files.
-
Change the destination folder for saving the files
If you have multiple or partitioned storage devices installed in your PC or laptop and still you are facing issues of low space on windows. Then, you can easily solve this problem by changing the default location for saving the applications, images, files, etc.
For executing this, Open the menu of Settings, and select click on Drive followed by the storage option. Now, change the location where the content has to be saved from now onwards. Even, you can select a removable drive like a memory card, flash drive, etc. connected with your system for saving files to save space in Windows 10.
Moreover, you can find the largest files on Windows 10 and shift them to another drive if you want to use them later on. This also works for you to save space in Windows 10.
-
Enable the Feature of Storage Sense
This feature will be great to save space on Windows 10 by cleaning up the unwanted files and folders when your hard drive is full.
You will alleviate much of this cleaning by going back to the Storage Settings page and shifting to Storage Sense.
You can configure it to automatically remove expired temporary files from Windows, as well as files that have been in the Recycling Bin and Downloads folder for longer than a day or up to 60 days.
Users may also opt to shift local files from your Desktop to the cloud using OneDrive if they’ve never opened it.
-
Running Disk Cleanup
Windows 10 has its integrated Disk cleaning feature, commonly known as Disk Cleanup. It will help you free up space of full hard drive by deleting temporary internet files, previous windows installation and even system error dumped files which will still be creating issues of low space on Windows.
You can look out Disk Cleanup by visiting the Start menu under Windows Administrative Tools. Now search for Disk Cleanup. Afterward, select the files you want to remove permanently from Thumbnails to downloaded program files. And, then press OK.
Moreover, if you want to remove system files like Windows. The old folder captures the previous installation of Windows that can eat up several gigabytes of your full hard drive. You can use the Disk Cleanup method for deleting the same.
-
Uninstall Unused Applications and Software
Most of the system has software and programs that are not used since long or the user has installed and forgot to use them. Even some of the system has few pre-installed bloatware from the end of the vendor can be a reason for low space on windows.
To find such an application you need to open the Settings menu and go to Apps. Then, select Applications & Features and choose the option for Sort by Size. You need to click on the application and select the uninstall option for removing such unwanted software and application.
Of course, there are more ways to find the largest files on Windows 10 for taking proper actions to free up space from a full hard drive. But, the above-listed are the most prominent and user-approved methods to save space in Windows 10.
Low space issues in windows 10 can affect your system’s performance. So, you have to be ever ready for tackling such issues by using the mentioned tricks and inbuilt features of Windows 10. Hope it helps. Thanks for reading!
Also read: