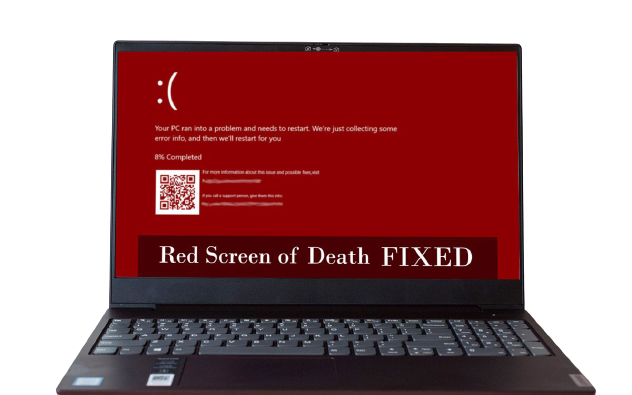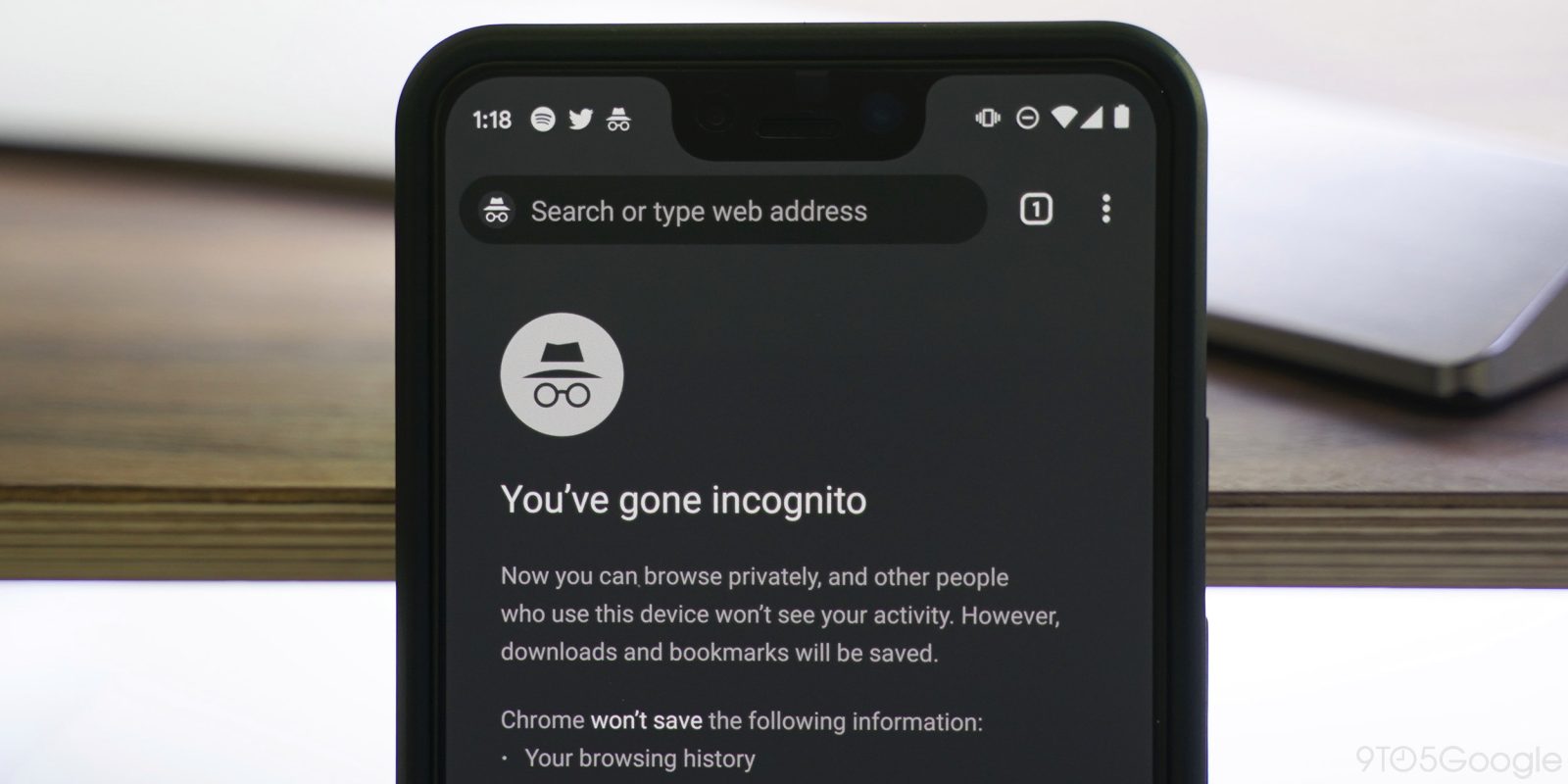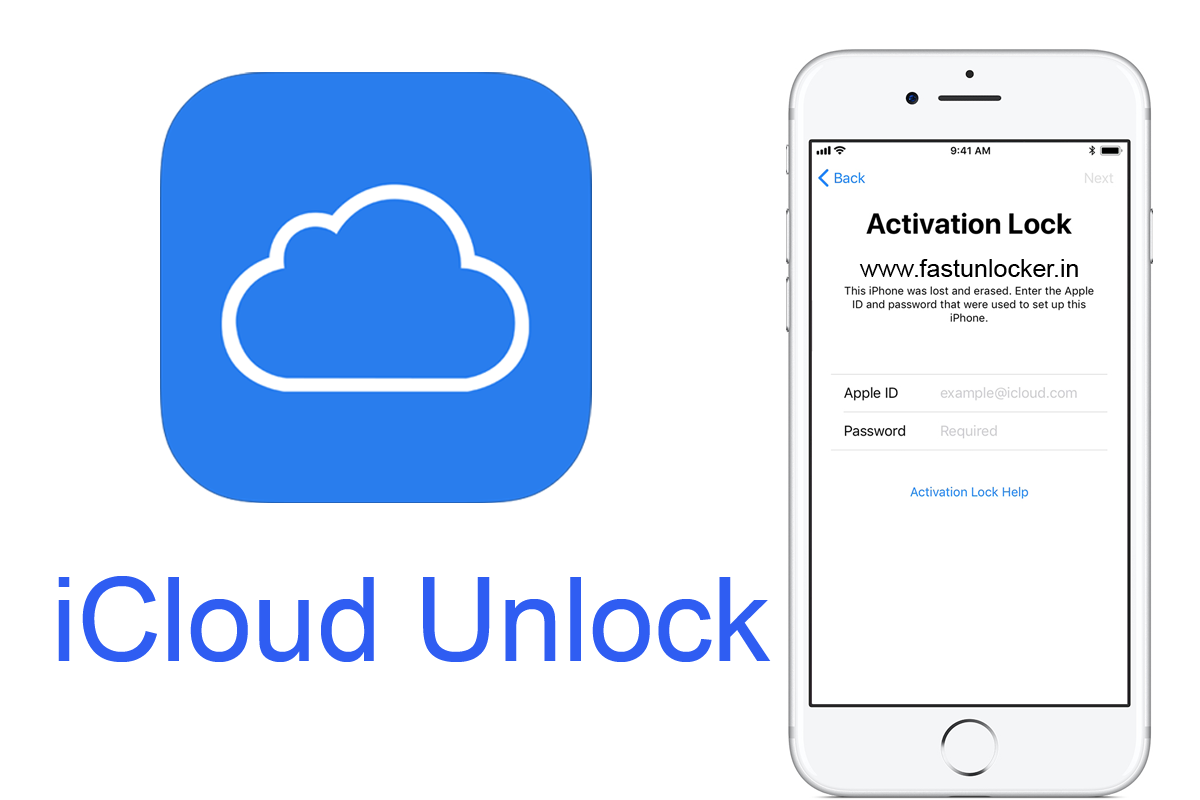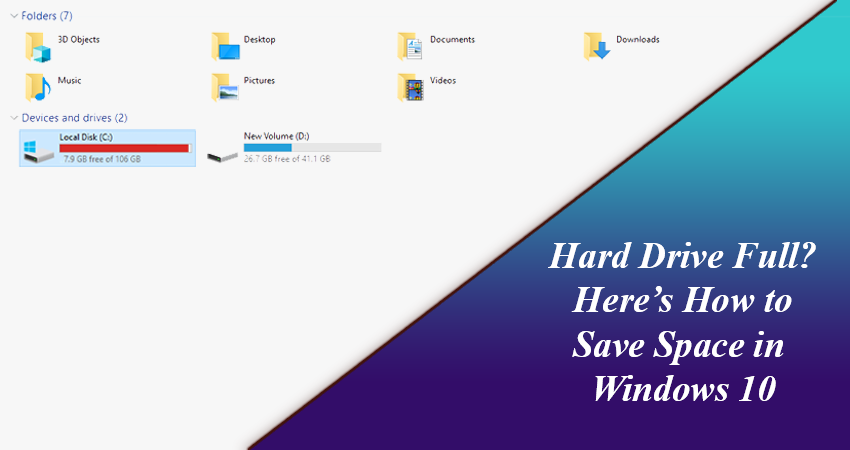Windows operating system has evolved radically to become robust and even stronger still there is always some scope of improvement. Every device requires maintenance and so does your computer. If you perform regular maintenance of your device, it will never give up on you. There are several types of mild and severe issues that you may face with your computer and one of them is Black Screen of Death (BSoD), Blue Screen of Death (BSoD) or the rare Red Screen of Death Error (RSoD error) message. This article will fix the issue once and for all.
What is Red Screen Error In Windows 10?
Red Screen of Death also known as (RSoD) is mainly caused by Hardware failure or bad drivers. It doesn’t allow you to do anything on the system and you are left with the only option to restart the system manually.
The major cause of (RSoD) is overclocking a computer, BIOS issues, or Faulty Device Drivers issue. (RSoD) can occur at any stage while booting, Windows Startup, or while using any application. Here are a few common errors that you may have faced.
What Causes Red Screen Error In Windows 10?
- Blank Red Screen Windows 10 – This is undoubtedly due to overclocking. Ensure the settings are set to default.
- Red Screen on PC – This issue can appear on a Laptop or a Desktop depending on the system settings. The Graphic Card can also cause this issue due to outdated drivers.
- Red Screen Windows 10 Nvidia – Can show up while utilizing Nvidia graphic card. Get the overclocking settings back to normal and update the graphic card drivers back to defaults.
- Red Screen Windows 10 Explorer.exe / Excel – If this issue is bought up while utilizing Windows Explorer or Excel, the problem can be due to MS Office (Excel) or the Graphics Card / Clocking speed.
- Windows 10 Red Screen Startup – Sometimes Red Screen can show up directly on operating system startup. This issue may be caused by a recently installed program or due to any obsolete drivers.
- Red Screen Windows 10 Just Flashing – If the Red Screen continues to flash, the problem may be caused by the Overclocking settings or due to a hardware issue on the device.
- Windows 10 Red Screen Loading – Your PC can stall out while loading on a Red Screen. This is a bizarre issue. One of the below solutions can help you fix this issue.
- Red Screen Windows 10 Two Screens – If this occurs, the reason is doubtlessly some settings of dual-screen setup or the Graphic card driver.
- Red Screen Windows 10 with Cursor / Sound – This is doubtlessly due to the Graphic Card drivers on your device.
How can I fix Red Screen of Death (RSoD) errors on Windows 10?
If you are able to boot the system, you can follow these steps to fix the Red Screen of Death (RSoD) errors on Windows 10. The sequence of these steps may vary depending on the settings, priority and last changes on your computer.
- Install Windows Updates
- Update Graphic Card Driver
- Remove Overclocking Settings
Most of the Red Screen Error messages are resolved by using the above three tricks, if the issue is still not resolved, it may be due to a hardware issue or some critical operating system issue. In such events, you should consult with the local technician. Let’s explore how to try the above three steps!
Install Windows Updates
Step 1. Click on the ‘Start’ button and then click on the ‘Search Bar’ on the bottom left.
Step 2. Type Windows Update and select the ‘Windows Update Settings’ option in search results.
Step 3. On the ‘Windows Updates’ window, click on the ‘Check for Updates’ button and let Windows automatically search and install the latest updates drivers, patches, Microsoft updates, and security settings on your PC. Restart the system if prompted to finish the installation.
OR Use Best Driver Updater
It is recommended to have the Best Windows Driver Updater on your device to ensure that all the device drivers are up to date and functioning properly. Manually installing device drivers from the manufacturer website or by using an online driver updater is not possible on a routine basis.
Best driver updaters like Smart Driver Care are the best solution to efficiently update all the device drivers and peripherals connected to your device. This incredible Windows Driver Updater tool can scan and detect outdated drivers, update missing and incompatible drivers to allow you swift functionality of your device.
Update Graphic Card Driver
Press (Win + R) to open the Device Manager Window and type devmgmt.msc in the Run window. Look for all devices with a yellow exclamation sign. This mentions that the faulty device driver needs an immediate update. Expand Display Adapters and Right-click on the display adapter listed and click on the ‘Uninstall Device’ option.
This option will uninstall the current drivers and will install the latest updated drivers automatically from the Windows Update Library. If this doesn’t work, you can also restart the display drivers in Windows 10 manually by pressing (Win + Ctrl + Shift + B) on your keyboard.
Remove Overclocking Settings
Overclocking settings are not that you may have configured however if the Red Screen Error message indicates clearly that the issue is due to Overclocking, you should reset your BIOS to default. This will bring back the original settings and the overclocking will get back to normal settings.
BIOS reset is different with every specific system. Read your manufacturer’s support site to perform the same or follow Microsoft support sites. Ensure you have all your data backed up before you perform this.
Wrapping Up
There are dozens of reasons for the Red Screen of Death Error message on Windows 10 and every situation can be different or caused by a different reason. The above steps can fix most of the Red Screen Error messages. Additionally, you may also try to update BIOS Firmware or perform a System Restore on your device. If you use one of the Windows Driver Updater software, your system will be free from numerous driver-related issues.