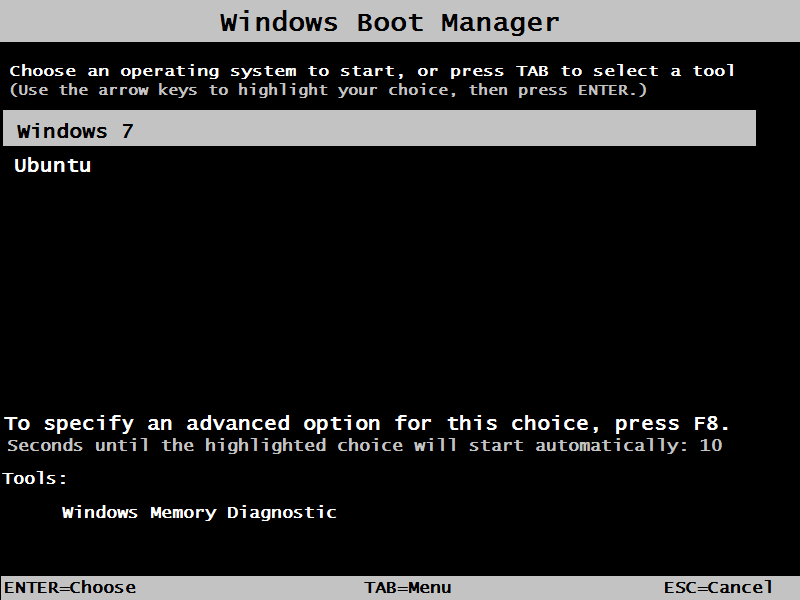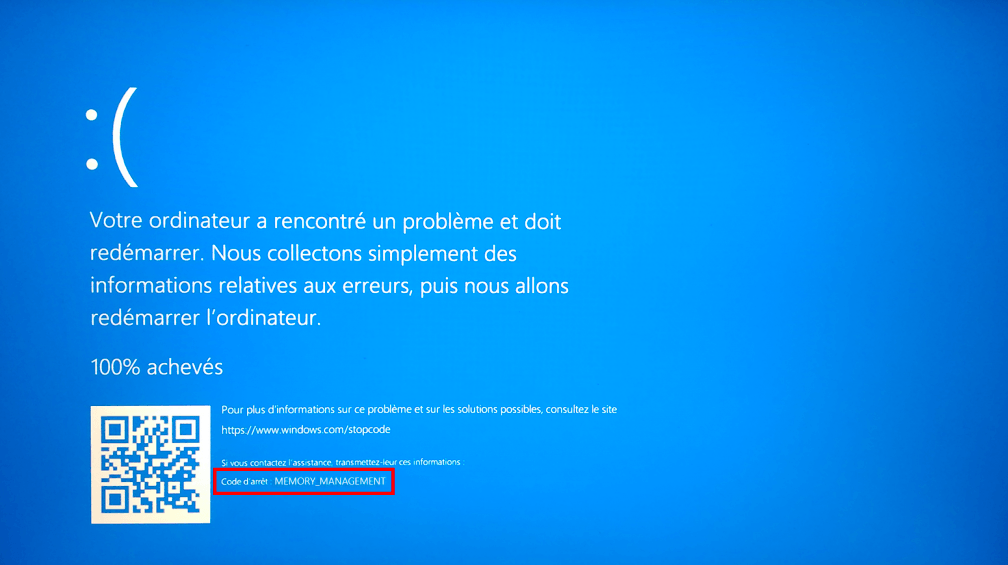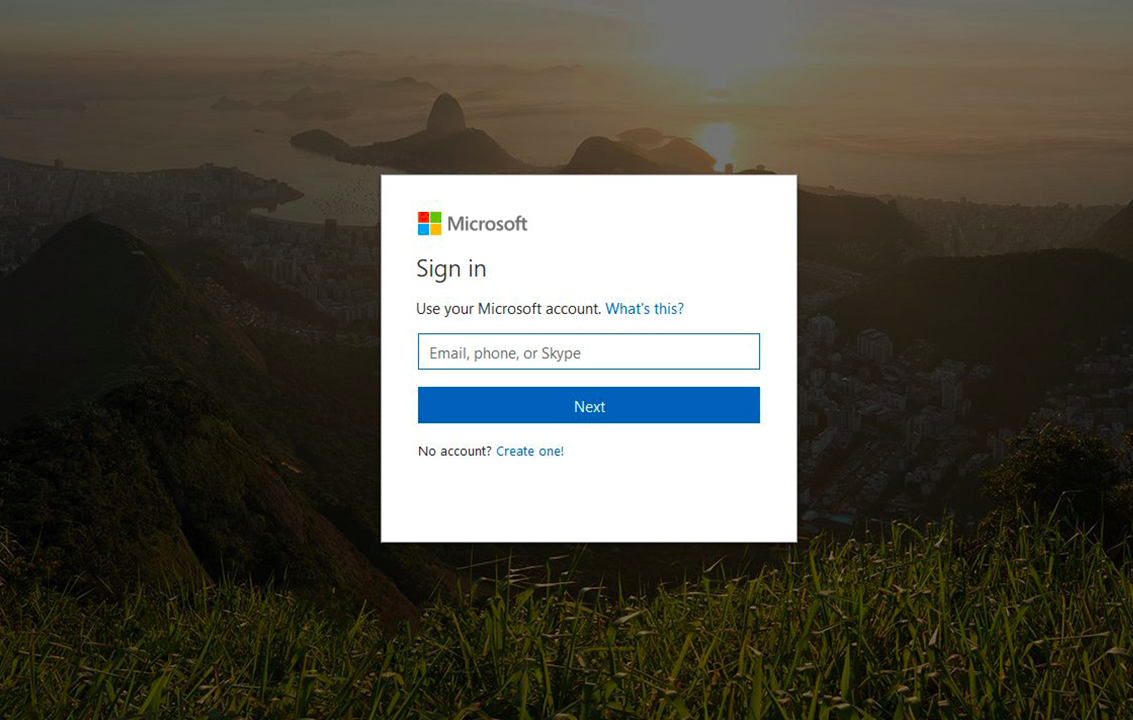Hello there, we hope you are doing fine, as the Coronavirus pandemic is still going on. However, now let’s get to the main point. We know, if you are visiting this article, then you are definitely having issues related to Windows Boot Manager (BOOTMGR).
Before we move to the solutions, we wanted to let you know (in case, you have no idea) what Windows Boot Manager (BOOTMGR) is? Well, it is a tiny piece of software, loaded from the volume boot code that is a part of the volume boot record. It restricts you to boot Windows 10/8/7 or Windows Vista operating systems.
The configuration data that BOOTMGR requires can be found in the Boot Configuration Data (BCD) store, which is a vault-like data set. The database replaces the boot.ini file utilized in old Windows versions like Windows XP.
The BOOTMGR file itself is both read-only and hidden, which is situated in the root registry of the segment. It is set apart as “Active” in Disk Management. In many Windows PCs, this parcel is marked as “System Reserved” without a hard drive letter.
On the off chance that there’s no “System Reserved” segment, likely the BOOTMGR is situated on the essential hard drive (as a rule it’s C drive). The boot manager will execute winload.exe, which is the system loader that is utilized to proceed with the Windows boot measure.
How to Enable/Disable Windows 10 Boot Manager?
Given the above portrayal, you can realize that the Windows boot directory Windows 10 is valuable to your PC. Furthermore, you have various working systems, you can pick the target operating system and enable Windows Manager while booting your PC.
In any case, as it can pointlessly slow the boot process when it stands to ask you which operating system to boot to, you might need to debilitate it.
You can’t delete the Windows boot director. What you can do is to decrease the time that it looks out for the screen for your response to which operating system you might want to begin. You can use the offered techniques to enable/disable Windows 10 boot manager.
Solution 1: Utilize Command Prompt
In order to enable/disable BOOTMGR via Command Prompt, you need to have administrator privilege to perform. If you don’t have this access, you can use Renee PassNow to create one before following the steps below.
- First of all you need to type cmd in the search box, and then right-click Command Prompt and choose Run as administrator.
- Secondly, you need to type:
bcdedit / set {bootmgr} displaybootmenu yes
bcdedit / set {bootmgr} timeout 30
in the Prompt and press the Enter key
- Now, if you want to disable Windows Boot Manager, you have to type bcdedit / set {bootmgr} timeout 0 and, at last press the Enter.
Solution 2: Change System Properties: Here how you can do it:
- First of all, you need to open the Run dialog window by pressing the Windows and R keys simultaneously.
- Then you need to type system.cpl and click Ok to continue.
- At the time, the System Properties window shows up, you need to choose the Advanced option. Now, click on the Settings under the Startup and Recovery option.
- In the pop-up window, you have to select the Time to display a list of operating systems boxes and set the time value.
- Now, click Ok to save changes.
- In case you want to disable BOOTMGR, cancel Time to display a list of operating systems boxes or set the time value as 0 and click Ok.
Conclusion
Here you can know how to disable BOOTMGR. The steps have been tested from our team and written by our professional writers. If you have any suggestion email us via contact us page.