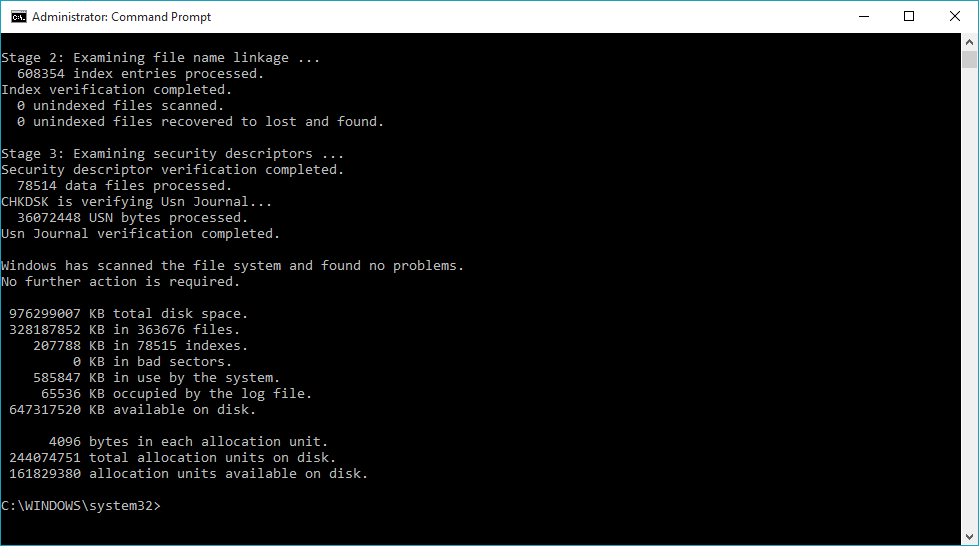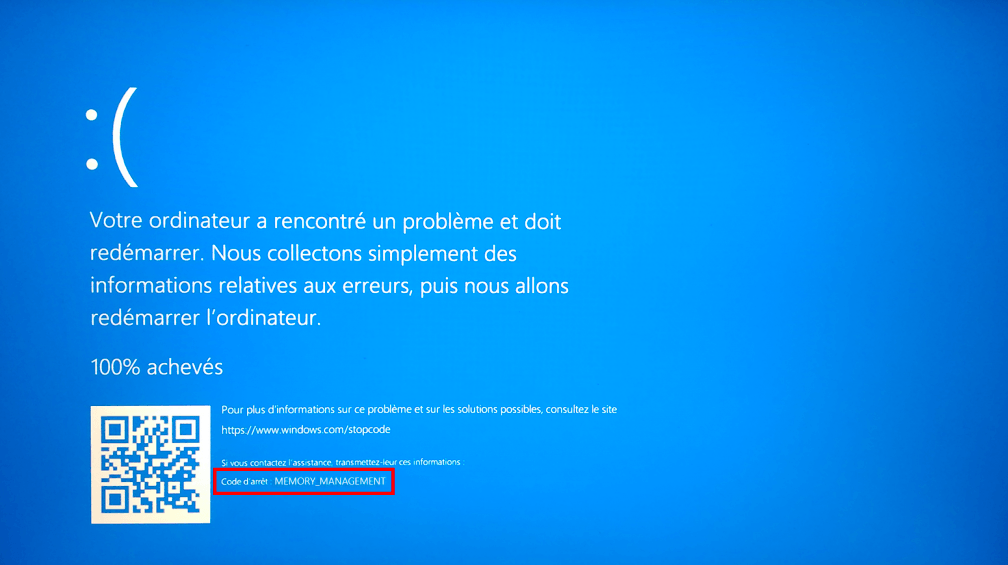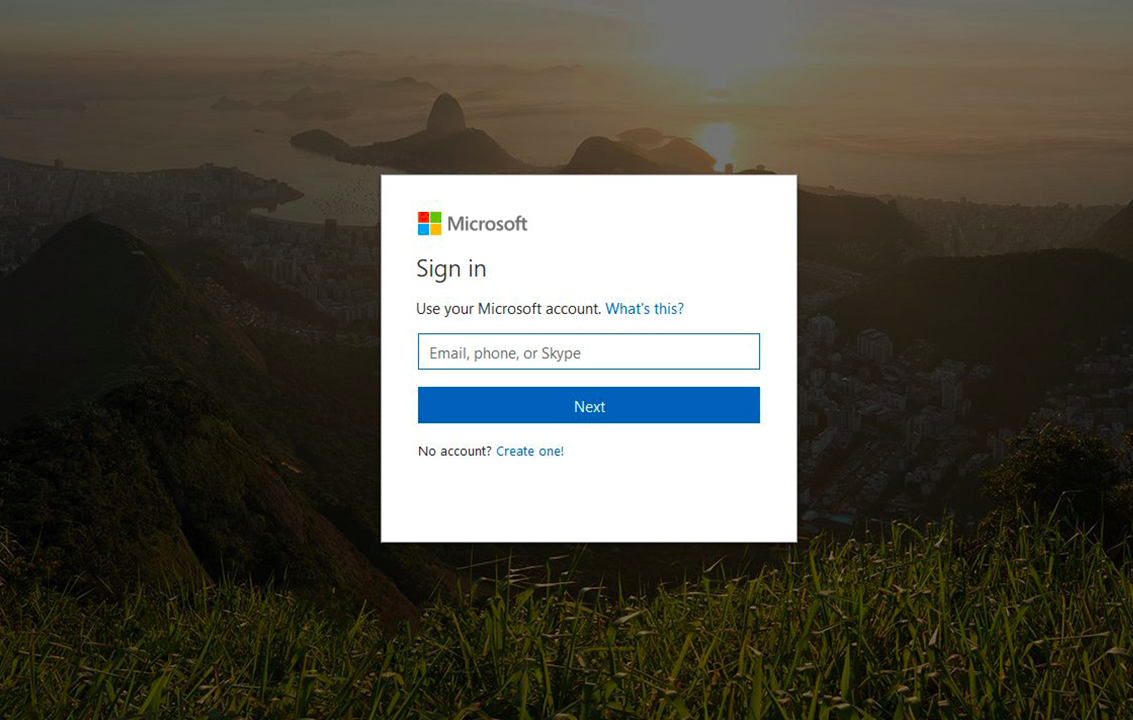Chkdsk is built-in Winows OS, it is a system tool which verifies the file system integrity of a volume and solves all the logical errors in the file system. Chkdsk/f command is used to fix RAW external hard drive, USB drive, hard drive, SD card, etc. chkdsk always shows an error message which is the type of the file system is RAW. Chkdsk cannot fix RAW drive as it is not available for RAW drives. Following are the solutions to solve your problem
#1 Fix raw drive with a RAW drive recovery software
It can solve your problem by converting RAW to NTFS/FAT32 without any data loss or recovering data.
- Install and launch M3 Data recovery software and then select RAW drive Recovery module.
- Select Raw drive
- Now, click on next to scan the RAW drive which you want to fix.
- After you scanned the raw drive, check the files in the RAW drive before moving on.
- Click on ‘fix drive’ to complete the procedure. If it has been fixed you can see that it will become accessible as normal. If not follow the next method.
#2 Fix RAW drive with a data recovery software
- Install and launch M3 Data recovery software and then select the data recovery module.
- Select the raw drive and then choose next to scan. You will find all the files in a minute.
- Then select the files which you want to recover and click on recover to start RAW drive data recovery process.
#3 Fix RAW drive with a BitLocker data recovery software
If your Raw drive was BitLocker encrypted, then the M3 data recovery may also help you to recover data from BitLocker encrypted drive.
- Install and launch M3 Data recovery software and then select the BitLocker Recovery module.
- Choose the encrypted drive and tap on Next to carry on.
- Enter the 48-digit BitLocker recovery key or the password and then click on OK to scan the lost data from the selected BitLocker encrypted drive.
- After the scanning process completes. The lost files will be shown. Now select the files which you need and start the recovery process.
#4 Fix the RAW drive by reformatting
Formatting is the best choice, if you have no important data stored the the RAW drive.
- Go to my computer or disk management; right click on the RAW drive.
- Choose format.
- Choose NTFS file system and then set other information about format.
- Click on start to reformat the raw drive to NTFS file system.
#5 Fix RAW drive by using CMD
- Go to the start menu and type ‘cmd’ in the search bar.
- Right click on cmd.exe and select ‘run as administrator’
- To open the diskpart command prompt type diskpart.
- Type list volume, then select enter and you will find the list of volume.
- Type select volume, then select enter. The volume which you want to format will be selected.
- Type ‘format fs=ntfs quick’ and tap enter. Once the format is finished, the raw drive will be NTFS.
Conclusion
If you are not able to solve your problem through the above methods then you should send it to a local recovery specialist for data recovery. There might be a hardware issue. Hope you find this article helpful and follow the steps mentioned above to solve your issue.