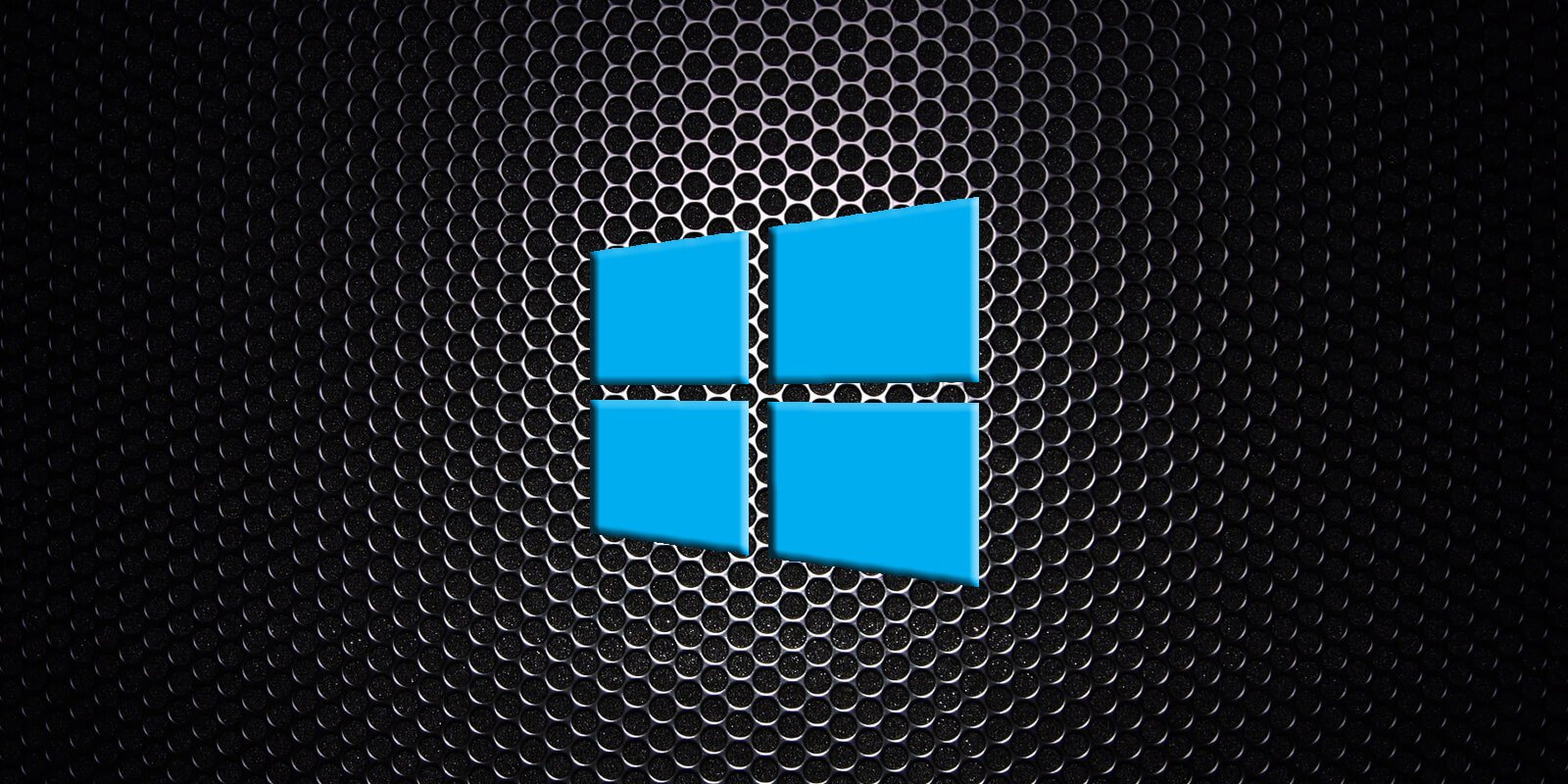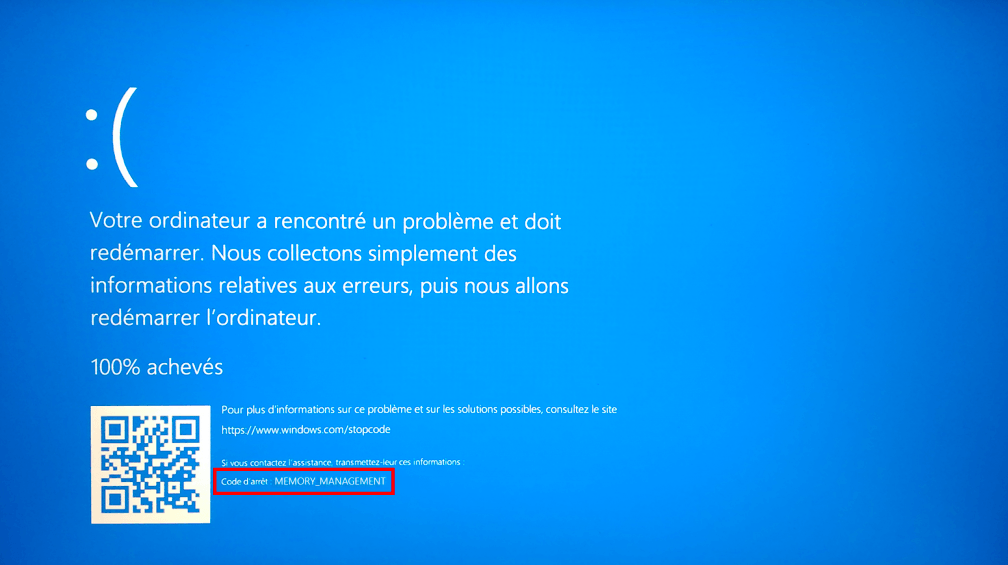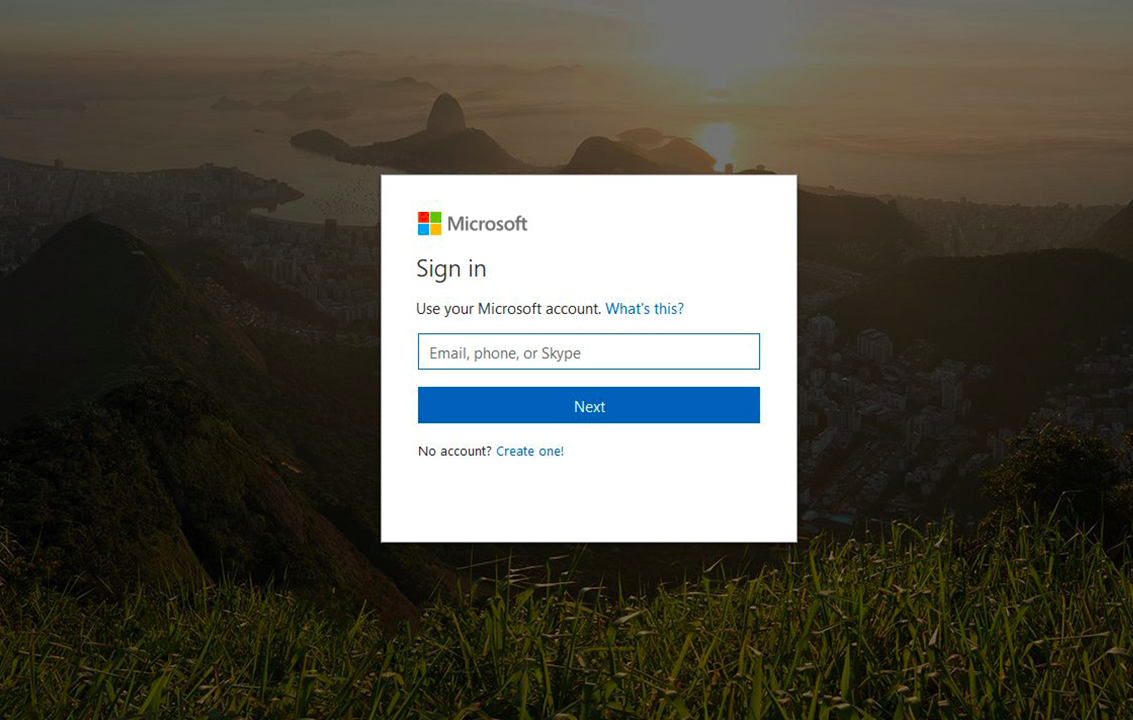If you see that your Windows 10 system at 100% disk usage, then for sure something is troubling your hard drive and causing it to overwork. Your system will be unresponsive and it will start lagging and freeze when your system is using 100% disk.
In fact, the lagging and freezing makes us look at the Task Manager automatically to stop the tasks and processes. It is only then, that most users come across this underlying error of 100% disk utilization. In addition, the event log may also represent several resets of the disk controller.
It sure is mind boggling to discover this anomalous behavior of your device and we can’t help wondering which actions led to 100% disk usage error. But you will be relieved to know that it’s a genuine occurrence that takes place on its own and can be fortunately fixed with some easy troubleshooting methods.
Here you will find the best ways in which you can fix 100% disk usage error.
What Causes 100 percent Disk Usage In Windows 10
When a particular program asks for more memory than expected it usually happens. Plus, this drives a lack of resources to other programs and thus results in slow down issues. If you are suffering from slow performance of your PC and don’t how to fix it. Then, this article will explain how to fix this problem easily.
But, before moving forward, it would be better enough to know about the causes of it for future prevention. However, there are numerous causes of this problem but here are core ones.
- Registry issues.
- Due to pending windows system updates.
- Corrupt, broken, old, or faulty system drivers.
- Faulty system files.
- Due to malware and viruses.
- Background running programs.
So, these are some of the significant causes of 100% Disk Usage and that makes your device sluggish and vulnerable. But no worries, this article will explain to you some fruitful ways to fix this disturbing issue. And, will surely bring back the actual effective performance of your system.
Given below are the techniques to solve your problem.
1. Disable Antivirus Software Temporarily
Your antivirus software may keep running in the background which might lead to 100% disk usage in Windows 10. What you can do in this situation is to disable your antivirus tool momentarily to see if it is able to decrease the disk usage value from 100% to the minimum value. Even when you are disabling the antivirus solution for a short while, you need not worry about your system becoming defenseless and vulnerable to cyber threats as, in Windows 10 system, the in-built Windows Defender stands guard against several manipulative cyber exploitation mechanisms. To strengthen the security walls of your device it is recommend to use powerful antivirus software like ITL Antivirus along with Windows Defender. Give your device all-around protection from digital threats and harmful viruses with ITL Antivirus.
2. Perform a Disk Check
To do this you need to run the Command Prompt as an admin. You have to give permission by clicking “Yes” at the User Account Control prompt. Given below are the steps that will let you complete the disk check:
- In the Command Prompt window, key-in the following command and press Enter following that: chkdsk.exe / f/r
- Further, type Y to confirm that you would want to proceed with the desk check process the next time you restart your system.
3. Alter Energy Options From Balanced To High Performance
As per many experts, altering the energy options to High Performance from Balanced works well with Windows 10 100% disk usage error. Follow the steps to do this:
- Navigate to the Power Options.
- Then, click on “Change plan settings.”
- Further, go to “Change advanced power settings.”
- Here, select the High-Performance option from the drop-down box and let all other plan settings be as per the default settings.
- Reboot the PC to see if the disk has changed.
4. Disable Windows Search
Windows Search finds files on your PC faster. If you don’t need them then, it can be disabled temporarily as it will stop the indexing process of all files. Temporary disabling is recommended to check if this is the cause behind 100% disk usage error. You can do this as per the below steps:
- Open Command Prompt as an administrator by hitting Windows and X keys together. Further grant permission to the user account control and type the following command and press the Enter key: net.exe stop “Windows search“
Now see if your disk usage level has come down to a normal level. If this method has worked out, then disable the Windows Search permanently.
5. Disable SuperFetch
SuperFetch in Windows systems is made for reducing the boot time and making must-load programs more efficient. However, a lot of times it has been seen to be a potential cause behind system lags. To disable the service you can follow the below steps:
- Launch the Command Prompt as an admin, type the following command and hit Enter – net.exe stop superfetch OR net.exe stop sysmain
After waiting for a few minutes, see if your system has become fast and stable? If so, then you have successfully fixed the 100% disk usage issue in the Windows 10 system.
Conclusion
Above are the methods which can fix 100% disk usage error. Try each one of them until you get the perfect one. Hope this article is helpful for you and solves your entire problem.