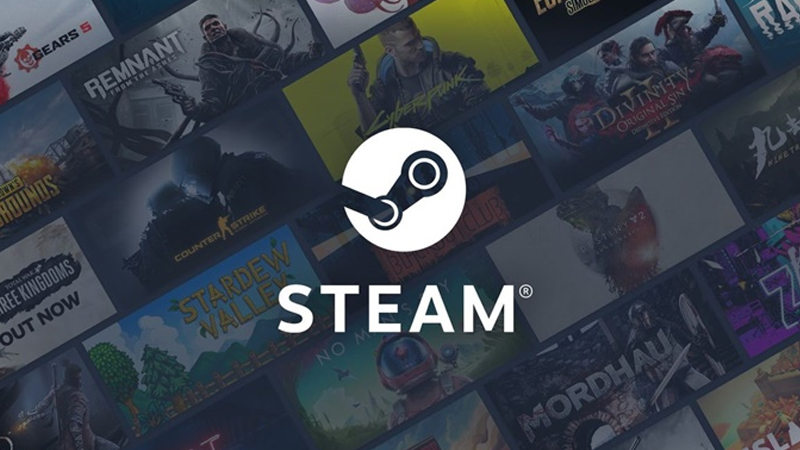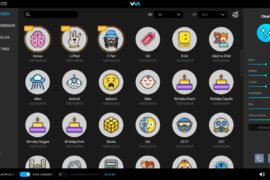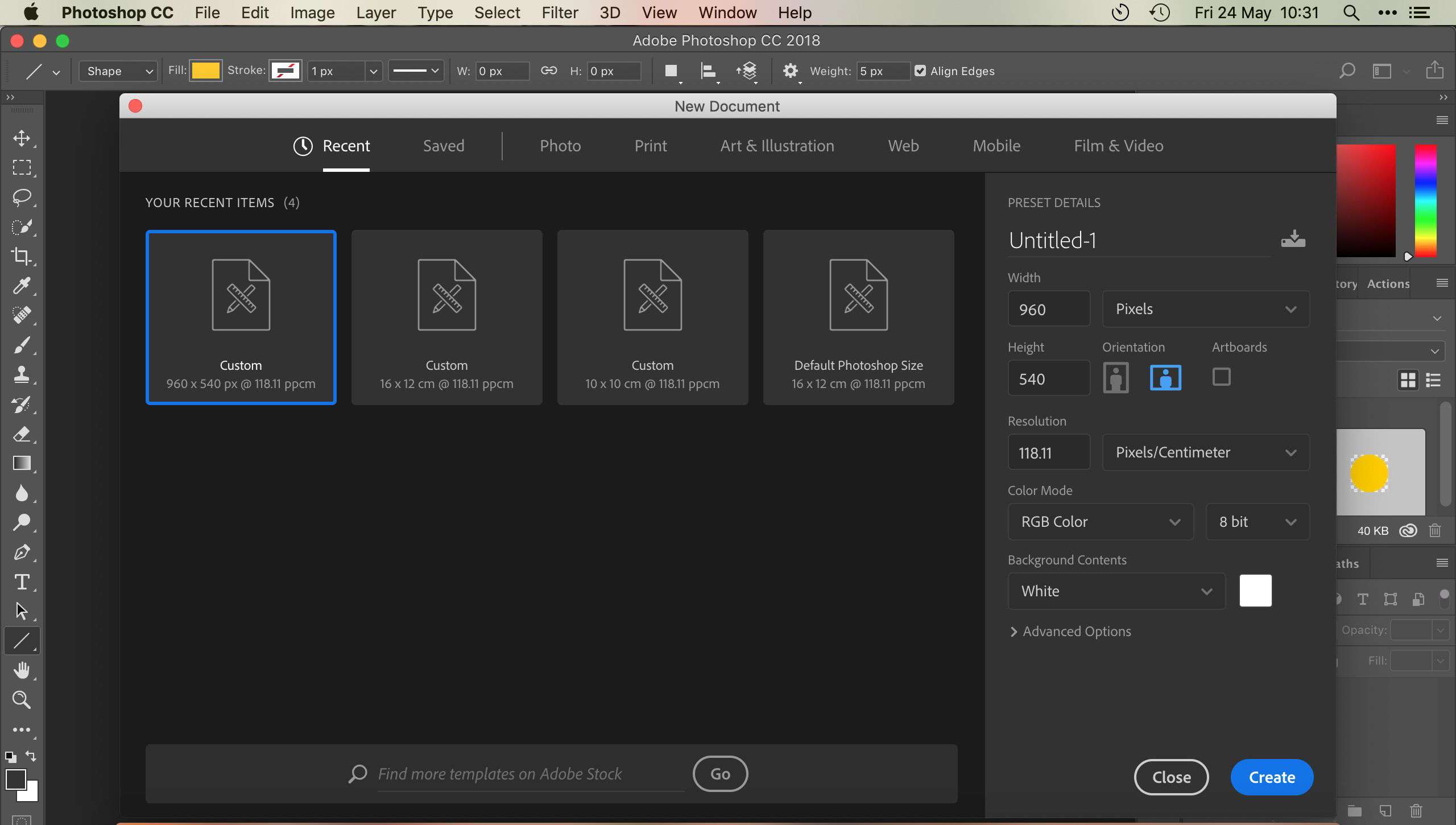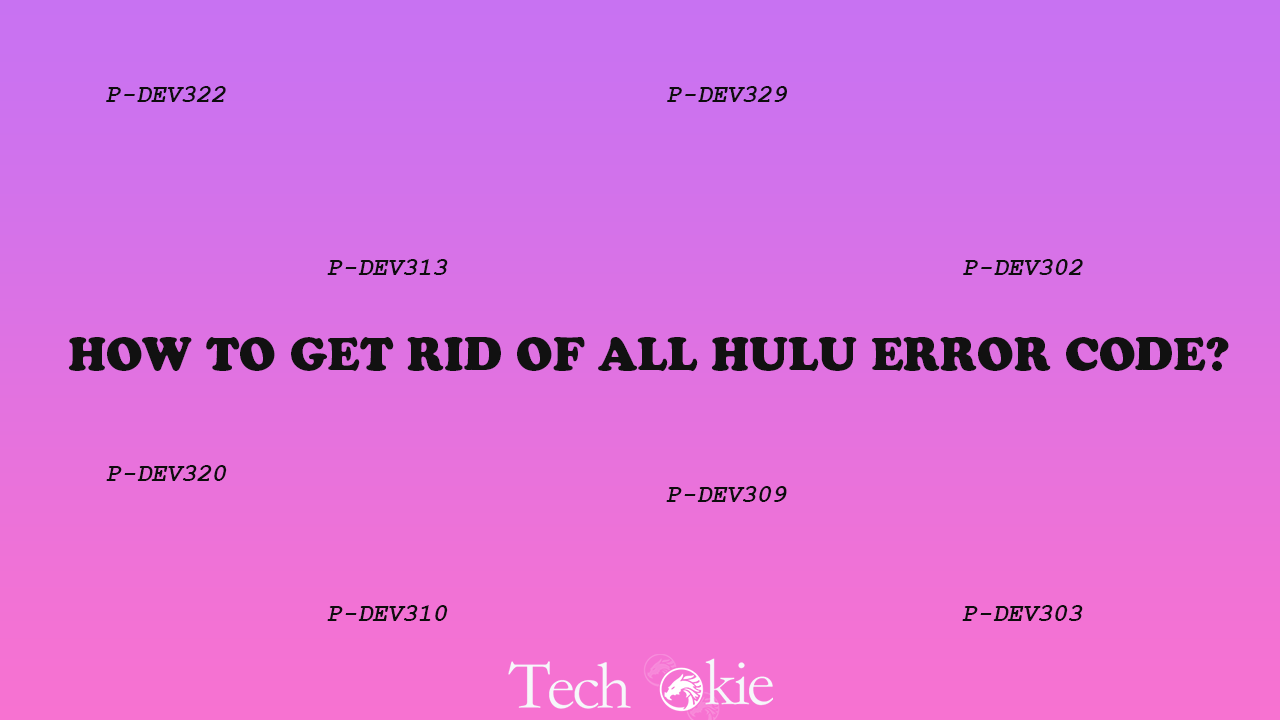It is commonly observed by Steam Users that they cannot open or launch their Steam Client. Either the program gets closed after being launched for a few seconds or nothing sort of happens when the user tries to open the client. The reasons behind this problem are numerous like an unclosed Steam process running in the background or disruption from other software.
The users are not worried about what causes this problem but are frustrated because now, they cannot play their favorites games in the Steam Library and want to fix the issue as soon as possible.
But, you do not have to worry about it, there is a solution for every problem and the same goes for this problem. These methods enlisted below will definitely help you. But you do not have to try them all to get the problem resolved but see if doing one step could eradicate it, otherwise do until you find the right step.
- Close all the Steam tasks in the background
Sometimes it happens that the Steam Client is not shut down properly and then it raises issues like the processor tasks remains open or running in the background. As a result it, when you open the client later, it does not open. So, to avoid this issue, you need to end all tasks of the Steam in the Task Manager before launching it.
a) Right-click anywhere/ or empty space of the taskbar and then click Task Manager or Start Task Manager.
b) End all the running Steam tasks by right-clicking the task and then clicking End Task or End processes.
c) After doing this, launch your Steam Client and check if it opens or not.
- Restart your computer
The easiest and the best solution to solve any such problem are to restart your computer. This is because there may be some small problems with the programs that you undergo that hinder the opening of the Steam Client. Also, the caches of the computer sometimes interfere with the client.
- Restart your network devices
Sometimes the Steam Client does not open because of the bad network status. These network devices attract corruption issues and they stop the Steam Client from running without you noticing it. So, you can restart your network devices to get started with the Steam Client. To do this, you need to follow the below-mentioned steps-
a) Shut down your computer, then your modem and router.
b) Unplug the power cables from the modem and the router.
c) Wait for a few minutes.
d) Plug the power cables back.
e) Start your modem and router and wait until they are fully on.
f) Switch on your computer and check if the Steam Client works properly.
- Reinstall your steam client
Sometimes, reinstalling your Steam Client can solve the problem. So, follow the steps given below to do this-
a) Download a new Steam installer from the Official Website.
b) Open the downloaded installer and then follow the instructions of the wizard to reinstall it. But keep in mind that you need to only reinstall on the same location where it was previously installed otherwise all, your data will be lost.
- Update your operating system and drivers
Your operating system and drivers sometimes are out of date and thus cause problems to your Steam Client. In this case, do the following to fix the problem by updating the operating system-
a) Click the Start button in the lower-left corner of your screen. Then type “update“.
b) In the results mentioned on the screen, click for Check for updates or Windows update.
c) Click Check for updates.
d) Windows update will look into your computer and will list the tentative system updates that are needed to be installed. Download and install these updates on your computer.
e) Check if the Steam Client functions properly or not.
You can also do it automatically with the help of Driver Easy.
The perk of using Driver Easy is that it automatically recognizes your system and suggests the best driver for it. Thus, you need not do anything like knowing the system on which your computer work, downloading or installing the driver, etc. but only use Driver Easy and solve all your problem.
You can update the driver of the computer automatically with the Free version or Pro version of the Driver Easy. The perk of using the later is that you do not have to go through a number of steps but can do it in just 2 clicks.
a) Download and install Driver Easy
b) Open and run the Driver Easy and click the Scan Now option. This helps Driver Easy scan your computer and detect any problem that is there.
c) Then, click the Update button present next to the flagged audio driver to automatically download the correct version of the driver. After that, you can install it manually. (free version)
Or you can even click the Update All option to automatically download and install the correct version of all the drivers that might be missing in your system or are not updated. (pro version)
- Temporarily disable your antivirus software
Sometimes, the problem arose out of your antivirus software. Maybe it’s not updated. So, by updating your antivirus software, you can solve this problem.
You can ask the seller of your antivirus software to give you the advice needed for installing the updated version.
- Restore your computer from a restore point
If you have done any changes in the settings, or turned on a feature or installed a new program on your computer, this causes a problem in using of Steam Client. So, you should undo all the changes so that Steam Client can function properly.
Also, by using the System Restore option, you can restore the system to the previous version and solve the problem. To do this follow, the steps given below-
a) Click the Start button at the lower left of your screen. Then type “recovery”. After that click Recovery in the list of results.
b) Click Open System Restore. The System Restore wizard will appear.
c) Follow the instructions of the wizard to restore your system from a system restore point.
d) After the process is completed, open Steam Client and check if it works fine or not.
Conclusion
Now, Steam Users do not have to face any problems while using their Steam Client. You can use any of the steps mentioned above, to get rid of the problem and the most successful out of it are 1st and 2nd steps that usually resolve the issue. But still, you are facing any problem, then you can opt for any of the mentioned steps and enjoy your gaming without any trouble.