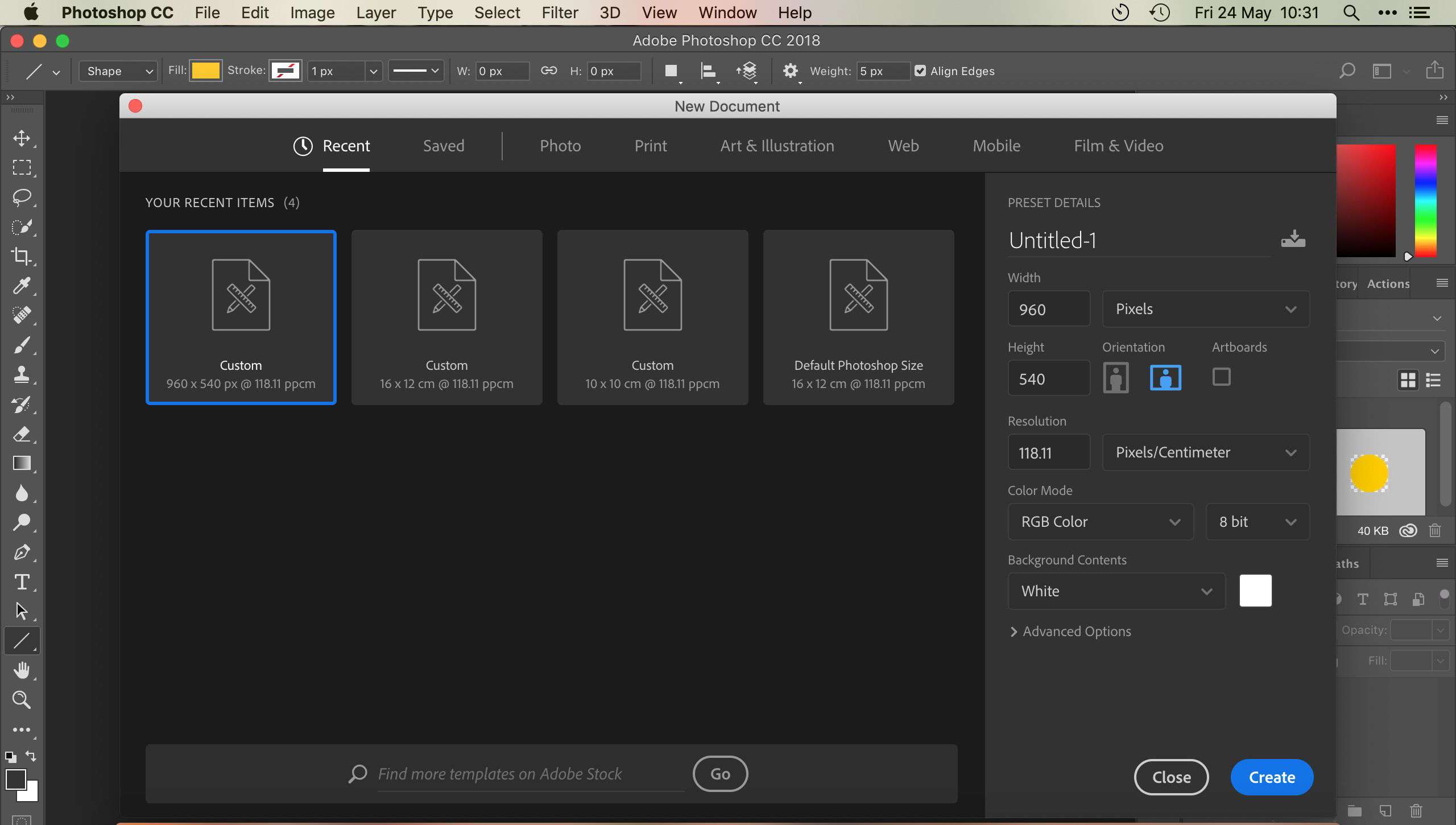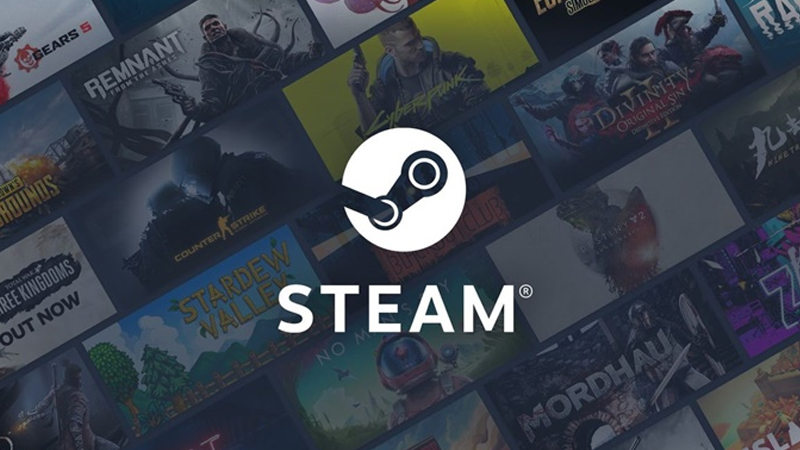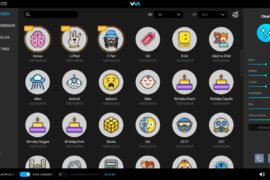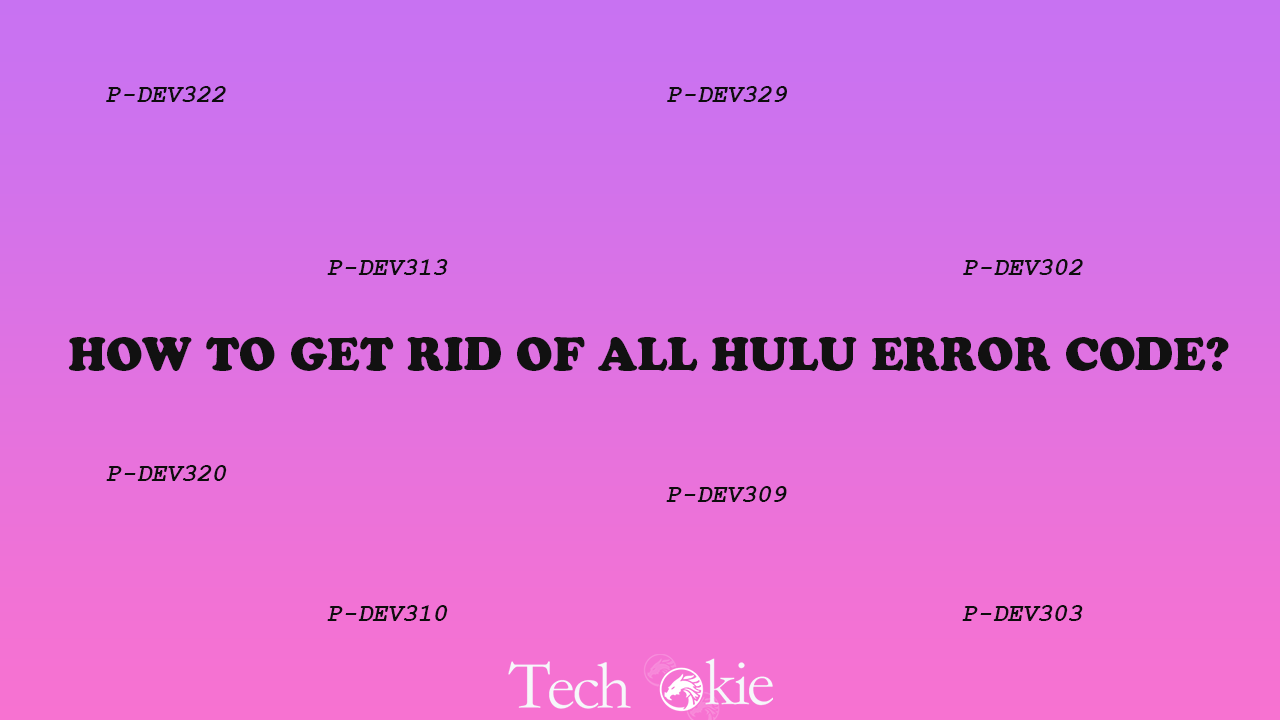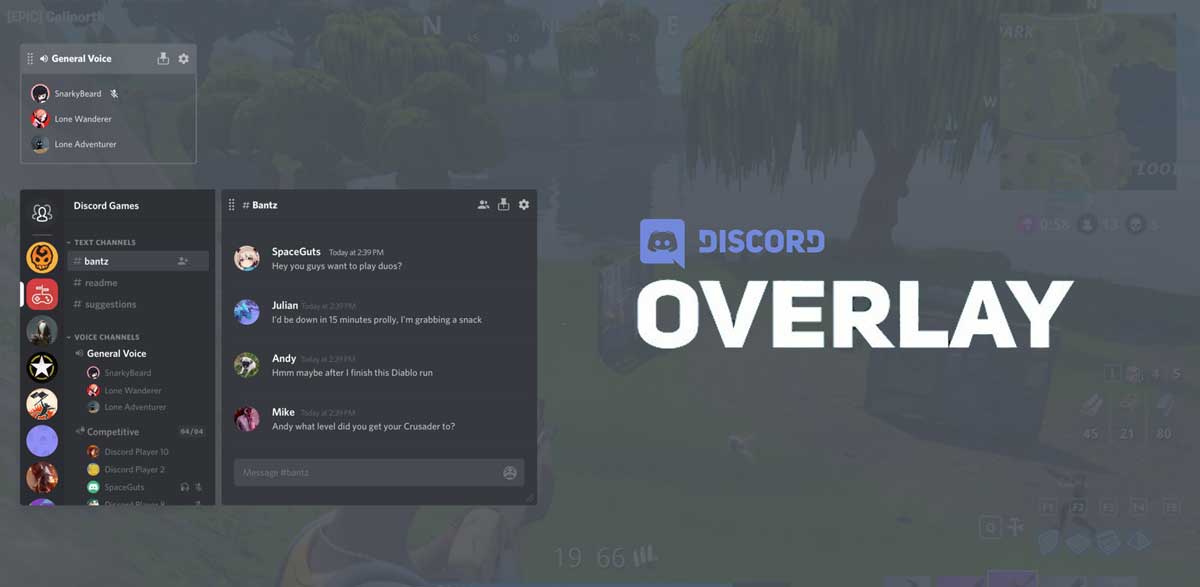Clearing a scratch disk on your Mac may not be a difficulty you’ll run into regularly, however, those working in applications like Photoshop, ought to see precisely how to tackle the issue when it springs up. Intense programs like Photoshop, Premiere Pro, and Final Cut Pro regularly serve this error up, and it very well may be confounding.
Here, we’ll tell you the best way to clear scratch disk on Mac, how to discharge scratch disk for use, why Photoshop scratch disks are full, and how to more readily manage memory to diminish or dispense with the recurrence of these errors which pop-ups.
Scratch circles work similarly. Large, intensive applications need a bit of hard drive space to use as virtual memory when there’s insufficient RAM to complete an assignment.
Like a scratch pad, it keeps things there incidentally while it performs substantial undertakings like editing videos or photographs with many edits and layers. Even though files are transitory, they need a spot to live – the scratch disk.
Now let me know what are the causes of the scratch disk error?
The main explanation you see ‘Photoshop scratch disk full’ issues are temporary files. If you force-quit applications like Photoshop regularly, temporary files don’t vanish. The application figures you might need to utilize later on, so it saves them. These documents may not appear as occupied memory, either, which adds to the confusion with regards to why you see the error message.
Another explanation you see is that the drive where the scratch disk is found is out of space; this is most frequent when your Mac’s storage is excessively full. Likewise, the partition Photoshop or other applications use might be excessively full, and a restricted measure of RAM accessible to the application may likewise cause this error.
What Do You Do When Scratch Disks Are Full?
At the point when you see ‘Photoshop scratch disk full’ Mac PCs have nothing but a bad plan of action for settling the issue. It will not naturally clear disk space, or make a unique partition so the issue doesn’t happen. You need to know the strategies for clearing a scratch disk yourself.
Here How to clear Scratch Disks:
#1 Clear Cache Using Photoshop Software
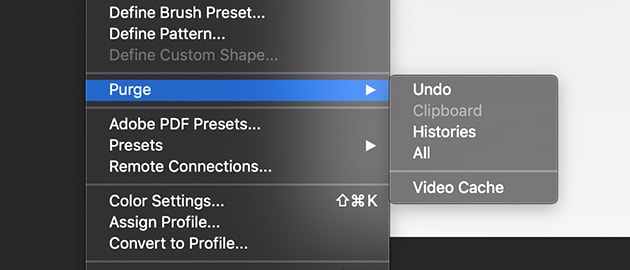
Cleaning the Cache from the software is the most effortless approach to tidy up. Utilizing the software you get to the specific area where the files are found and you can without much of a stretch continue further with the cleaning cycle. We have referenced the means beneath utilizing which you can without much of a stretch clean when your Photoshop scratch disk is full.
In Photoshop software, you need to click on the ‘Edit menu button.
Now you have to click the ‘Purge’ option to open a menu.
Note: You will find five options including Undo, Clipboard, Histories, All, and Video Cache in the next menu. In case you find any option is greyed out, that means it does not have any data under that particular section.
From now on, you are required to select from the list to remove easily.
At the time you have purged then you will not be able to recover the data. So you have to be sure while doing this.
Now you are done and check whether the issue is solved or not.
#2 Automatic Method to Clean When Scratch Disks are Full
After reading the previously mentioned strategy you may likewise need to take a look at the automatic technique which can be utilized. Even though the manual technique is basic, you need to continue rehashing a similar strategy now and then for keeping your device disks empty. Though then again, you have an automatic method using which you can clean all Cache from the system in only a couple of minutes.
You know that third-party software can easily help you clean with only a couple of taps. The best part about the software is that it filters or scans the entire system and cleans files that are made by each software. Not just this you can even set a clock for scanning. After you have set a timer, the software will automatically check now and then and request authorization to clean.
If you compare it to the manual method it is very easy and simple. At the point when you are searching for the software, check at their offerings and cost as without pursuing you may wind up buying futile software.
#3 Delete Temp Files
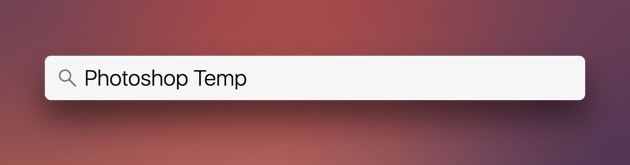
Temp files continue adding up with time however normally, the software needs to erase or delete the files which in most cases doesn’t occur. So when the software isn’t performing for the system then you need to eventually assume the liability for cleaning up the system. You need to follow certain means to reach temp files and delete them from the system forever.
First of all, you need to find the Photoshop Temp in your system and every file will show up. Then you have to check for the files having a “.tmp” extension.
Now, the files with the “.tmp” extension are temporary files, hence you can delete
to make space in the system.
This method utilization will help you solve the problem of Photoshop scratch disks being full.
After your problem gets solved, you have to check for temp files as you can get them back in your system while you use the software.
#4 Empty Disk Space
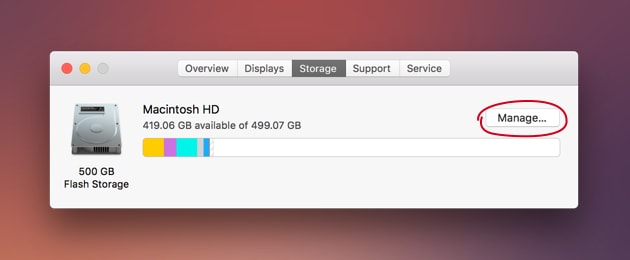
Your Mac has just one drive which can be occupied with time and assuming you have no time to purchase another one, you need to space it in the disk. There are numerous cheap alternatives accessible to use instead of an external disk. You can decide to move your files to DVDs or flash drives. Other than this, you can likewise save your information utilizing cloud storage and afterward eliminate it from the system.
In case that you have a macOS Sierra or a superior version, you can without much of a stretch deal with the storage of your devices. Follow the means to continue with the inbuilt space management.
First of all, click on the ‘About This Mac’ option in the Apple menu.
Now you have to click on the Storage tab and then the ‘Manage’ option, from the displayed list.
Here on, you can look at various features that can help in managing the storage easily, in the manage section.
By utilizing this feature you can oversee whether you need to download the email attachment or what email connection ought to be downloaded. This is an extraordinary technique utilizing which you can undoubtedly make space and change the situation with Photoshop scratch disk from full to empty.
#5 Use Another Scratch Disk
By reading the previously mentioned steps you probably found out about how to clear photoshop scratch disk and eliminate the files manually/ automatically. Presently utilizing this method you will include more space for the files which your software can utilize. Erasing the files isn’t generally the most ideal choice which is the reason we are recommending an alternative that you can attempt.
If focusing on the Photoshop software, you can select a different disk manually, by which you will be able to save your cache and temporary files. For that you need to follow the below-mentioned steps:
First of all, you need to open the Photoshop software and then click the menu in the software.
Now you will see a list, and you have to go to the ‘Preferences’ and then check ‘Scratch Disk’
Here on, you are required to select which disk you want to use and remove the previous disk.
At the time you have finished the selection, you can click ‘Ok’ and then reboot the program.
You know what, you can also use the shortcut to change the scratch disk. To do that, you need to press the Command and Option keys, at the time, when the program is launching.
#6 Buy a New SSD
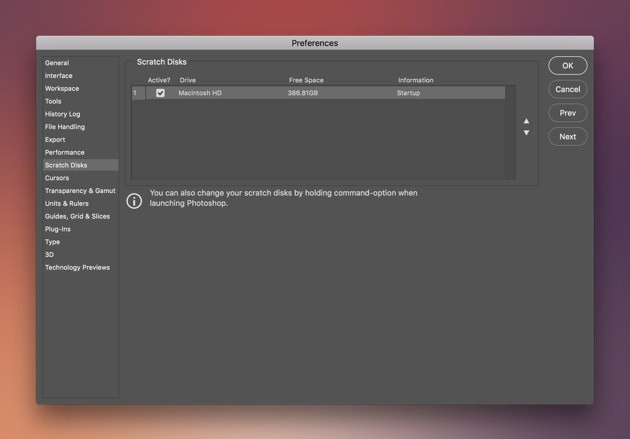
How to clear Photoshop scratch disk? Is it true that you are as yet searching for an answer to this inquiry? Peruse this strategy you may track down a circuitous solution which you can broaden the storage limit and afterward you don’t will get an error of scratch disk are full.
There are two major reasons which led to the occurrence of the error of Photoshop scratch disks are full, which are Less RAM, and less storage space in HDD. If you want to solve this error, you can purchase a new SSD to use as a scratch disk. If you have even a small SSD of 60 GB, it can also work quite well for you.
#7 Always Keep an Empty Space
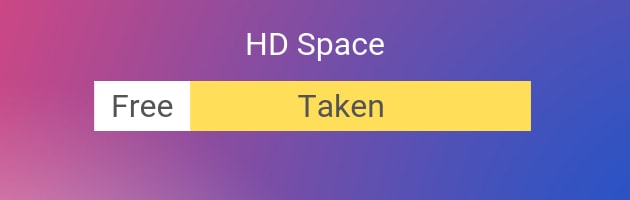
The space in the system is restricted and when you occupy that space you may experience issues like the scratch disk is full. A large portion of you probably won’t have the exact idea about the specific response to how to clear scratch disk and Photoshop Cache? Continue to peruse as you will discover the advantages of this method.
There is a most followed rule which most of the users follow and you can likewise follow to stay away from such errors. The standard instructs keeping 15% regarding the system’s storage empty.
It has numerous advantages like you will see a climb in the speed of the system. The best part is space that is left can be used as a scratch disk that means you will always have space for cache and temp files. So if you follow this, you can have two advantages.