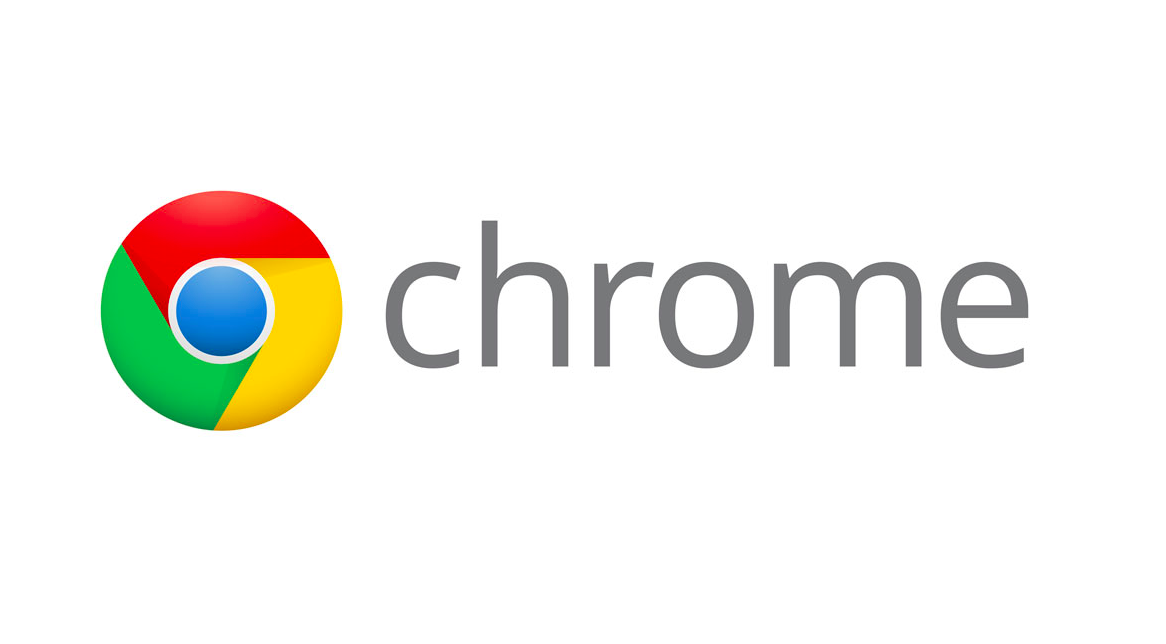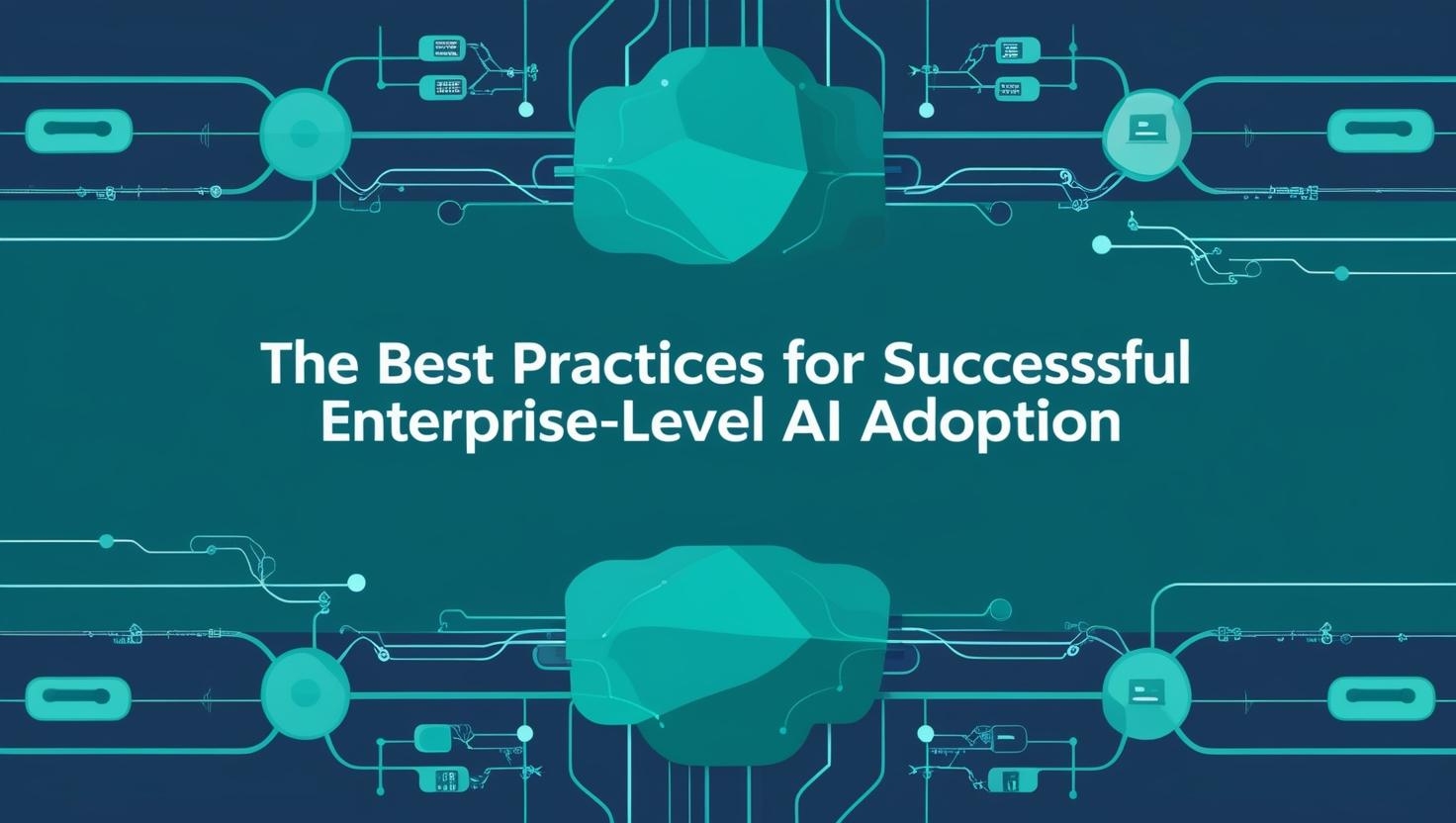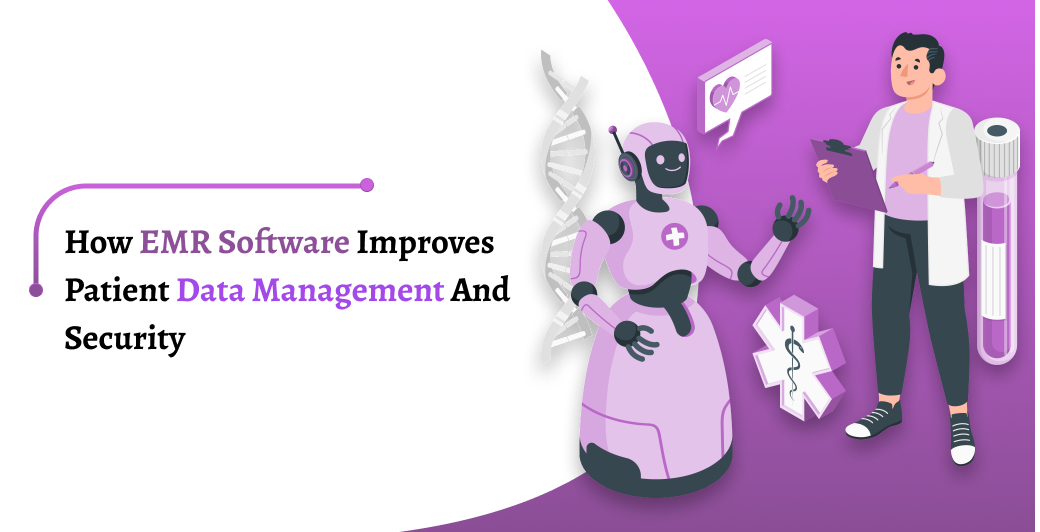Chrome is considered to be one of the best browsers that are used by people around the globe. But, the error, ERR_TIMED_OUT error is one such error that is faced by almost everyone. But, you do not have to worry at all, because we have listed a few of the methods by which you can easily get rid of the issue with any problem you face.
Method 1: Browse in Incognito Mode and Remove Extensions to solve ERR_TIMED_OUT
To enter into incognito mode, you need to do the following-
- Open Chrome and then click the three vertical dots icon in the top-right corner of the toolbar.
- Choose a New incognito window. Then, you should enter Incognito Mode.
To remove extensions, you need to do the following-
Step 1: Click the three vertical dots icon in the top-right corner of the toolbar.
Step 2: Click More Tools and then choose Extensions. Then, you can see the full list of your extensions and installed Chrome apps.
Alternatively, you can do the following-
- Right-click any extensions in the Chrome toolbar and
- Choose Manage Extensions.
- Click the left arrow to view all the extensions.
- Click Details to get more information about the extension and
- Click Remove to remove the extension.
- You can turn the switch on or off to activate or deactivate the extension.
Method 2: Delete the Default Chrome Folder
- Press the Win + R keys at the same time to open the Run
- Type %LOCALAPPDATA%\Google\Chrome\User Data\in the box and click OK.
- Close your Chrome if it is opened.
- A new window pops out; find the folder named Default. Back up the folder anywhere else, then right-click the folder to choose Delete.
After undergoing the steps mentioned above, reopen your Chrome to see if the error still exists. If it does, then try the next solution given below.
Method 3: Update Network Drivers
Updating network drivers can help you get rid of the ERR_TIMED_OUT error.
-
- Go to the start menu
- Search or go to the Control Panel
- Click on it and open it there
- After that, scroll down and go to the “Windows Update” section there
- Click on it and check if any latest driver update is available or not
- If any, Update it fast
- Or, you can set it as ‘automatically update.’
- For that, go to the left side
- & click on the “Changes Settings” option there
- After opening, click on the drop-down menu there
- Select the “Install Updates Automatically” option there
- & click on the OK button to save this configuration
- After completing, close the tab
- Next, restart the computer to get rid of the issue.
Method 4: Disable Firewall & Antivirus Software
In this method, you need to disable firewall and antivirus software from the computer to get rid of the issue easily.
Method 5: Check Hosts File
- Press Win + E keys simultaneously to open File Explorer and then go to the Local Disk C: > Windows > System32 > Drivers > etc.
- Open the host file with a notepad. If you see a web address that you cannot visit, delete that entire line from the host file and save
See if the issue is resolved or not, If not try the next solution.
Method 6: Reinstall Chrome Browser
One of the easiest ways to get rid of the ERR_TIMED_OUT error is to reinstall the chrome browser.
Step 1: Press the Win + R keys simultaneously to open the Run box, then type appwiz.cpl and click OK to open a new window.
Step 2: Find Google Chrome in the list and right-click it to choose Uninstall.
Step 3: After uninstalling Google Chrome successfully, you also need to delete its leftover files. Open the Run box again, type %appdata% and click OK to open a new window.
Step 4: Find the Google folder and right-click it to choose Delete.
Step 5: Go to Google Chrome’s site to download the latest version of the browser and install it.
Method 7: Disable proxy settings
- Access the Settings menu in your Chrome browser.
- Under the System section (you’ll need to click Advanced at the bottom to see this).
- Click Open proxy settings.
- Windows users must click on LAN Settings and uncheck the Use proxy server for LAN option.
- You must uncheck all selectable proxy protocols if you’re a Mac user.
Method 8: Check the DNS server
- Open up Command Prompt by pressing the Windows logo key and R.
- Type “control panel” and hit Enter.
- Click on “Network and Internet” and then “Network and Sharing Center.”
- On the left-hand side, click on “Change Adapter Settings.”
- Right-click on your current connection, this will either be a Local Area Connection or a Wireless Network Connection based on how you connect.
- Click on “Properties.” Select Internet Protocol Version 4 and click on “Properties.”
- Click “Use the following DNS server addresses.”
- Enter the following, or replace the existing with these:
For IPv4: 1.1.1.1 and 1.0.0.1
For IPv6: 2606. 4700. 4700. 1111 and 2606.4700.4700.1001
- Click OK, then Close. Restart your browser.
Method 9: Clear the internet browser caches and cookies on your Windows PC
- Go to the start menu
- Click on the Menu option at the top right
- Click on History there & go into it
- Click on “Clear browsing data.”
- Select and check the cache & cookies options to remove
- Click on “Clear browsing data” there
- It will clear both cookies and caches
- That’s it, done
Conclusion
If you are experiencing a persistent issue on your computer, there are some steps you can follow to eliminate the ERR_TIMED_OUT error completely. It is important to take measures to prevent the issue from happening again in the future, and this may involve saving your important files and documents beforehand to avoid losing them. Once you have taken this precaution, you can proceed to follow the steps one by one until the issue is resolved. By doing this, you can ensure that your computer is running smoothly and efficiently without any recurring issues.