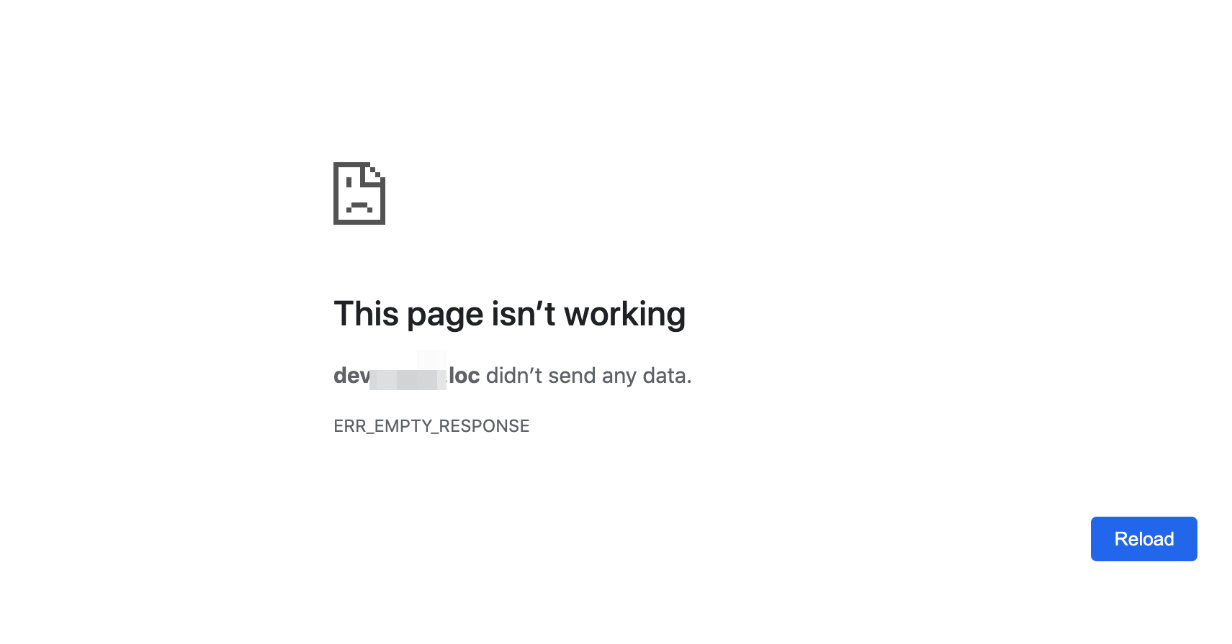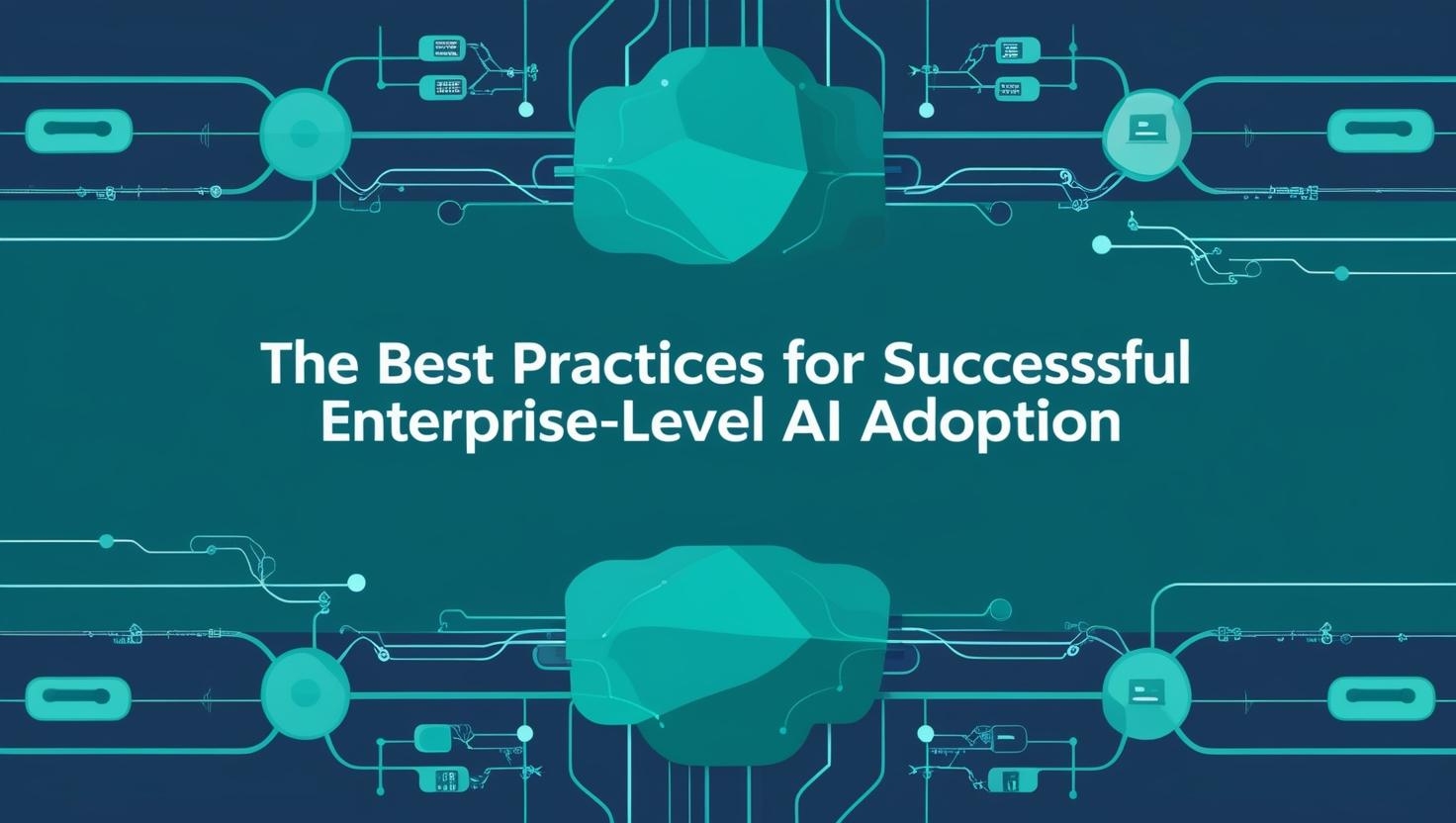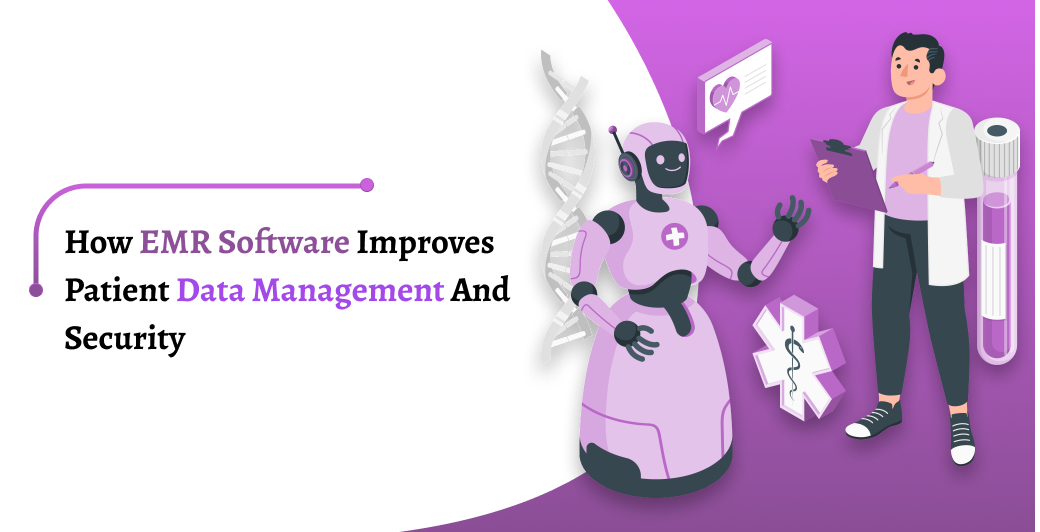This error usually happens in the Google chrome browser and is the result of the bad network connection. Now, there are various causes of this error and some of them are listed below-
- There being a lot of browser cache.
- The bad network connection.
- There may be a lot of problematic temp files.
- Sometimes, the running programs, such as faulty extensions could also affect or damage the Google chrome and may cause this error.
Now, you do not have to worry at all, because you can easily deal with the problem by adopting the ways listed below.
1. Clear Google chrome browser data
Sometime the error, ERR_EMPTY_RESPONSE is the result of a large amount of browser cache data. So, the best method to overcome this problem is to clear all the data and get rid of the problem. To do this, follow the steps given below-
- Launch Google Chrome, then press the Ctrl, Shiftand Delete keys at the same time to open the Clear Browsing Data
- Go to the Advancedtab, then set the Clear the following items from the beginning of time.
- Check all the boxes, and then click Clear Data.
- After completing all the above mentioned steps, restart Google Chrome and then see if the error is fixed.
2. Reset network settings
Now, as stated above, sometimes, the error is caused due to the poor network connection and for this, you need to reset your network settings and get rid of all the errors. To do this, follow the steps given below-
1. Type cmdin the search box, and then right-click the Command Prompt to choose Run as administrator. Click OK.
2. In the Command Promptwindow, type the following commands one by one, and remember to press Enter after typing every command.
ipconfig /release
ipconfig /renew
ipconfig /flushdns
netsh winsock reset
net stop dhcp
net start dhcp
netsh winhttp reset proxy
3. Close the Command Promptwindow and then reboot your computer.
4. Restart Google Chrome to check if the error is gone.
3. Upgrade Network drivers
Sometimes, when the network drivers are not updated, this problem often arises. So, to get rid of the problem, you need to update and upgrade the network drivers. To do this, follow the steps given below-
- Press the Winand X keys together to choose Device Manager.
- Find Network Adaptersand then expand it.
- Right-click the network you are currently using to choose Update driver.
- Follow the prompts showing on the screen to finish updating the network driver.
- Step 5: Restart your computer and then relaunch Google Chrome to check if the error is gone.
4. Disable extensions
Sometimes, the extensions in the Google chromes cause this error. So it is advised to disable the extension to get rid of the error. To do this, follow the steps given below-
- Open Chromeat first, and click the three vertical dots on the top right corner to choose More Tools. Click Extensions.
- Disableall the extensions that you have installed in Chrome.
- Restart Google Chrome to check whether the error is fixed.
5. Fix using command prompt
You can easily get rid of the error through the command prompt. Follow the steps given below to deal with the error-
Open the command prompt(admin).
Run the below mentioned commands-
Reset Network stack
- ipconfig/release
- ipconfig/all
- ipconfig/flushdns
- ipconfig/renew
Reset Winsock
- netsh int ip set dns
- netsh winsock reset
Restart your PC and try to load the page again.
6. Change the DNS settings
- Right click on the Network Icon and click on Open Network and Sharing Center.
- Click on the Change Adaptor Settings
- Select and right click on your network, and choose Properties.
- Select Internet Protocol Version 4 ( TCP/IPv4) and click on Properties.
- Choose Use the following DNS server addressfrom the available options and then add Preferred DNS Server: 8.8.8 and Alternate DNS Server: 8.8.4.4.
- Now, you need to clear the browser DNS cache ( Google Chrome ).
- Open Google Chromeand type chrome://net-internals/#dns.
- Click on the drop-down icon at the top right side of the browser.
- Click on Clear Cache & Flush Sockets.
7. Try using incognito mode
- Press the Menubutton in the top right corner.
- Select New incognito window. Alternatively, you can use Ctrl + Shift + N
By using the browser in the incognito mode, you can easily get rid of the error without facing any issue.
8. Disable VPN software
Sometimes, the problem is caused because of the presence of the VPN software, so it is advised to disable the same to get rid of the issue. It also helps in maintaining the privacy of the user to a great extent.
9. Clear the Temp folder
- Press Windows Key + Rand enter %temp%. Press Enter or click
- Delete all files and folders from the temp folder.
By doing this, you can get rid of the error very easily.
Conclusion
Thus, by following the above mentioned steps, you can get rid of the error very easily without wasting your time or losing any of the data on your computer. Now, if you are still facing the issue, you can try changing the browser, for this, the best option is to install the opera browser because it rarely cause this problem, hence you will enjoy the service without any problem or inconveniences.