Random data backups on your Mac creates a lot of duplicate photos on your device. Whenever out iPhone runs out of storage space, we create a backup on our Mac. Creating multiple backups may copy the same images again in different photos libraries. Duplicate Photos Fixer Pro Mac is a great tool that allows mac user to remove duplicate copies of exact and exact looking images without manual effort.
About Duplicate Photos Fixer Pro
There are different ways to merge photo libraries however selecting duplicates and removing them from your Mac is a tedious task. There are several tools that can help you furnish this task however if you have the best duplicate photo finder for Mac, your task can be automated allowing you to save plenty of storage on your Mac device.
In this article, you will find ways to merge your photo libraries in the Photos app, delete unwanted photos, and group pictures using Smart Albums in Photos. You’ll also explore how the best duplicate photo finder for Mac works.
Choose Your Default Photo Library
If you have multiple photo libraries, press and hold the ‘Option’ key as you open the Photos Library. Click to select the library that you wish to open and then click on the ‘Choose Library’ button. Your photos app will use the same library until you will select and open a different library.
Merge From iCloud Photos
This is one of the easiest ways to merge the photos library and get all the photos in one place. Apple’s iCloud Photos Service is one of the best solutions to combine multiple photos. Now that you have chosen a default photos library, all the photos will go to your system photos library automatically.
These photos hold all the metadata information like titles, albums, keywords, projects, facial recognition, and more. The 5 GB available free space on iCloud is way too less to accommodate all your memories.
Step 1. If you wish to get photos from your iCloud photos, click on ‘System Preferences’ and select iCloud, and then click on the ‘Options’ button next to Photo. On the next window, put a check on ‘iCloud Photos.’
Step 2. To open the Photos library double-click it.
Step 3. Go to ‘Photos’ and then select ‘Preferences’. Click on the ‘General’ option and then click on ‘Use as System Photo Library.’ If the option is not highlighted, that means it is already set as your default System Photos Library.
Step 4. Wait until all the photos are uploaded. Scroll down the Photos view to check the progress. Users will be prompted with a Pause link during the uploading process.
Step 5. Once all the photos are uploaded, go back to Step 1. And follow the same with your next Photos library. The last Photos library becomes your final library and you can delete the rest of them.
Please Note: Ensure you have a backup of all your libraries before you delete the folders.
Likewise, you can also import photos from all your external drives and other devices like a camera to the Photos app on your Mac. If you have unknowingly created several libraries in the Photos app, you can always merge them into one.
Creating a Smart Album in Photos
It’s easy to create a smart album on Mac. By creating smart albums, you can group images based on parameters to bifurcate them in different categories.
Step 1. Launch Photos on your Mac.
Step 2. Click on the + (plus) button along with My Albums in the left-hand side panel.
Step 3. Select the new Smart Album and give it a name that can be modified later again.
Step 4. Click on the OK button to finish creating a new Smart Album.
“Please Note: Photos can be group by date, name, or subfolders by function.”
Using the Best Duplicate Photo Finder for Mac
This is one of the easiest ways to find and remove duplicates from your Mac and organize all your photos in the Photos Library. Duplicate Photos Fixer is one such smart photo organizer that can find and remove all the duplicate photos from your Mac.
The app is compatible with macOS 10.7 and earlier, iPhoto 9.0 and earlier, & work efficiently on the Photos libraries. The inbuilt photos organizer can sort all the photos in different albums and categorize them in the most efficient manner. You can sort photos by Name, Date, Time Year, Place, or by face recognition.
You can identify and segregate duplicate and similar looking photos to reduce clutter from your device. Duplicate Photos Fixer will help you to recover precious storage space back on your device. It shows you the preview of the found results so that you can select which one to keep or delete out of the search results.
Those photos are stored in separate folders. It also takes a back of the image before deletion so that if you wish to get them back, it can bring all the deleted items back on your device. These super-rich features make it the best photo duplicate finder for Mac.
Summing Up
The manual process of merging and combining multiple photos from different libraries is a time taking process. To cut down this manual effort and to remove duplicates from your Mac, you can use the duplicate photo finder for Mac. Duplicate Photos Fixer is a one-stop solution to all your photos management queries. Merging folders, removing duplicates, or organizing photos libraries, all made easier with this intuitive Duplicate Photos Fixer Pro application.
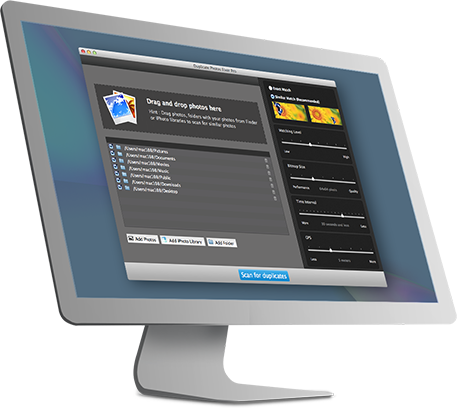


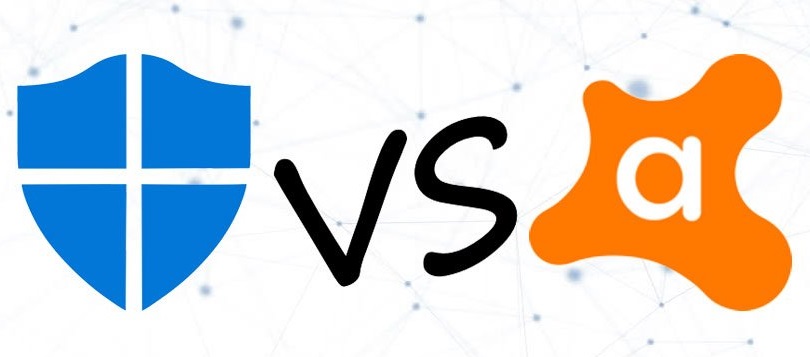

One thought on “How to Combine Multiple Photos in Mac Fast”
Comments are closed.