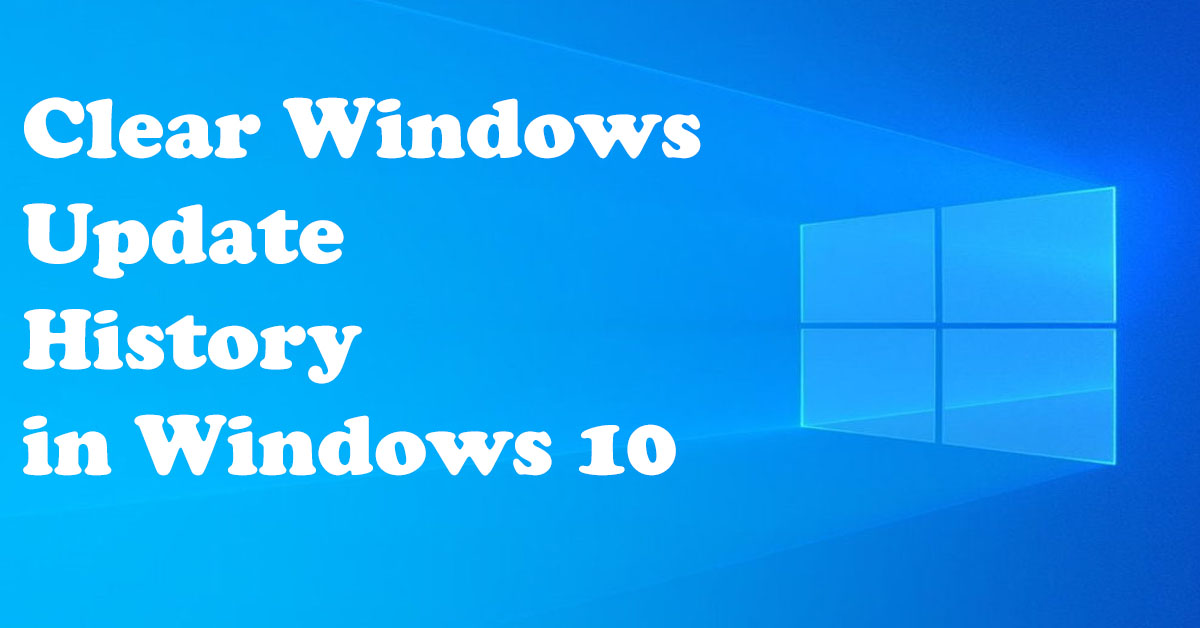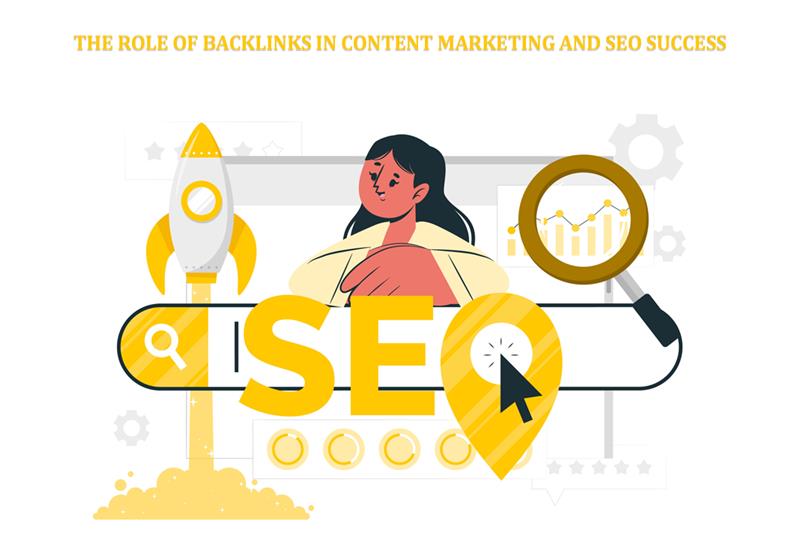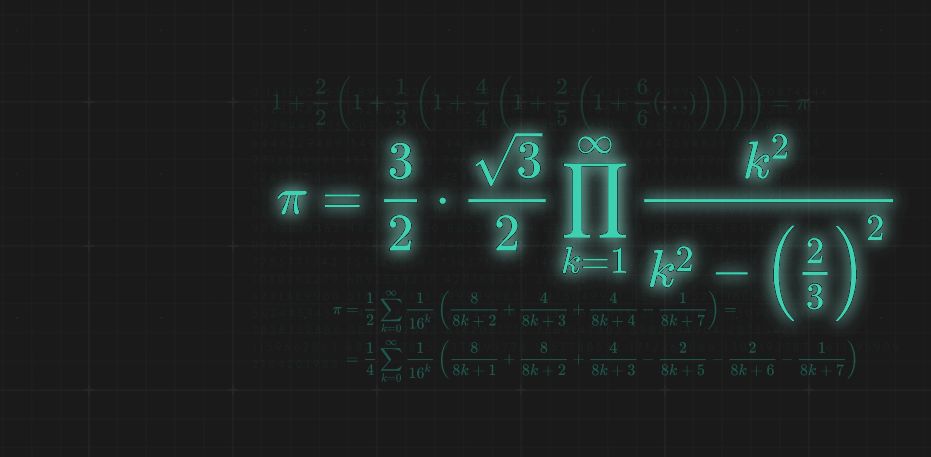How to Clear Windows Update History in Windows 10 – The developer of the most loved and the fastest windows operating system, Windows 10 gets regularly updated from Microsoft. Yes, we agree that sometimes Microsoft releases windows 10 updates in a hurry which broke our system as well.
This is a debatable subject whether or not one should update its windows 10 regularly or not using windows updates turning on or not.
Some windows 10 updates had broken the system files in past and it is common to have unfinished/unpolished windows update by Microsoft hence it is always recommended to stop updates in windows 10. If you don’t want to stop automatic updates in windows 10 then you can at least put the update in manual mode.
If you are the person who is a fan of windows updates then at least once you had updated your windows. After Updating windows, you will see a list of updates, installed as well as failed, is visible in the update history page which is kind of annoying for me as well distract me.
As you use windows over time, the list of windows updates to keep on the increase and piling up. This updated history shows things like we had encounter and error. If you use youtube then you must learn how to bold youtube comments.
If you are the person who doesn’t want to see update history then this post is for you. As you had known to the fact that there is no direct option available to clear windows update history hence you need to put some efforts to delete windows update history. So without wasting more time, let’s jump into the tutorial on how to clear windows update history in windows 10.
2 ways to clear windows update history in windows 10
- Clear windows update history using command prompt [Recommended]
- Clear windows update history using explore
Steps to clear Windows Update History using command prompt
Step 1: Firstly Open Command Prompt on Windows 10 computer. and For this, press the Windows key + R key on your keyboard, or you can type “cmd” in the Run window and press Enter.
Step 2: Now, type the below command in Command Prompt
net stop wuauserv
Windows Update service will be stopped by this command.
Step 3: After that, enter the command:
del C:WindowsSoftwareDistributionDataStoreLogsedb.log
Doing this, command will delete the log file which stores the Update history of your Windows 10 computer.
Step 4: Now, restart your computer using Start Menu or by using the below command in the CMD
net start wuauserv
In this way, you had clear windows update history from windows 10 using command prompt, now if you want to learn clear windows update history using file explorer the continue reading method 2. In meantime, you can read Combine Multiple Photos in Mac
How to Delete Windows Update History in Windows Explorer
Method 1 shows how to clear windows update history using a command prompt in windows 10. If you are not comfortable with the command prompt you can use this method which will use windows explorer. So let us jump into the method 2.
Step 1: As done in the above method, Stop Windows Update service and for that, you need to Press Windows + R to open the Run box and type in services.msc in it and press Enter.
Now scroll down the service list to Windows Update service, right-click on it and select Stop.
Step 2: Open Windows Explorer, and copy and paste the below path in the address bar, and press the Enter key.
{e68b7490c33b031e176c2bf33b49addad56d24bced82f0be9f22b910d6b7f66c}windir{e68b7490c33b031e176c2bf33b49addad56d24bced82f0be9f22b910d6b7f66c}\SoftwareDistribution\DataStore
Step 3: From the DateStore folder, delete all the Logs and DataStore.edb.
This method 2 will help you to delete update history in windows using explorer.
Wrapping Up
Hope you like the tutorial on clear Windows Update History in Windows 10. Do comment. which method do you prefer to use from the posted methods? If you have any doubt then feel free to use the comment section, we will help you to clear windows update history.
If you have any computer-related query then also you can ask in the comment section, we will help you with that also. In meantime, you can check out other tech articles that will surely add knowledge to you.