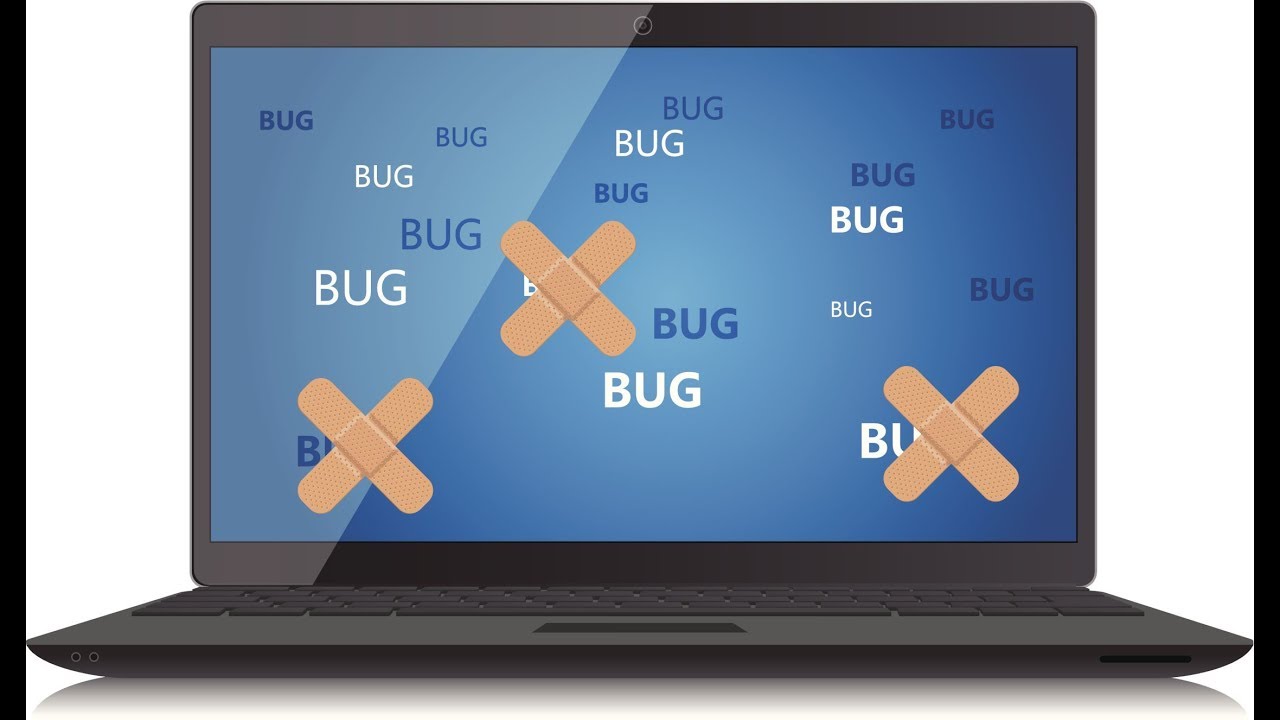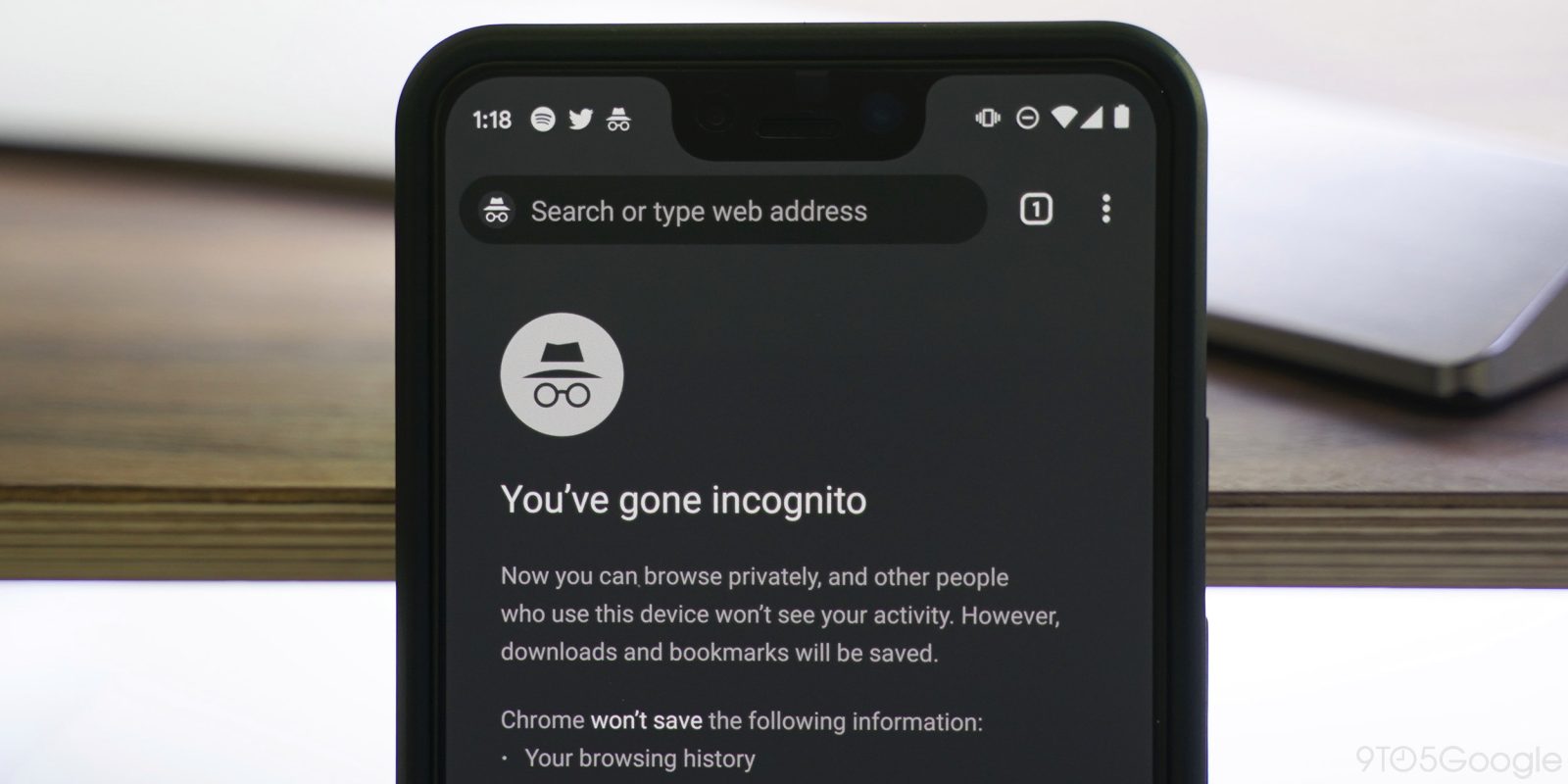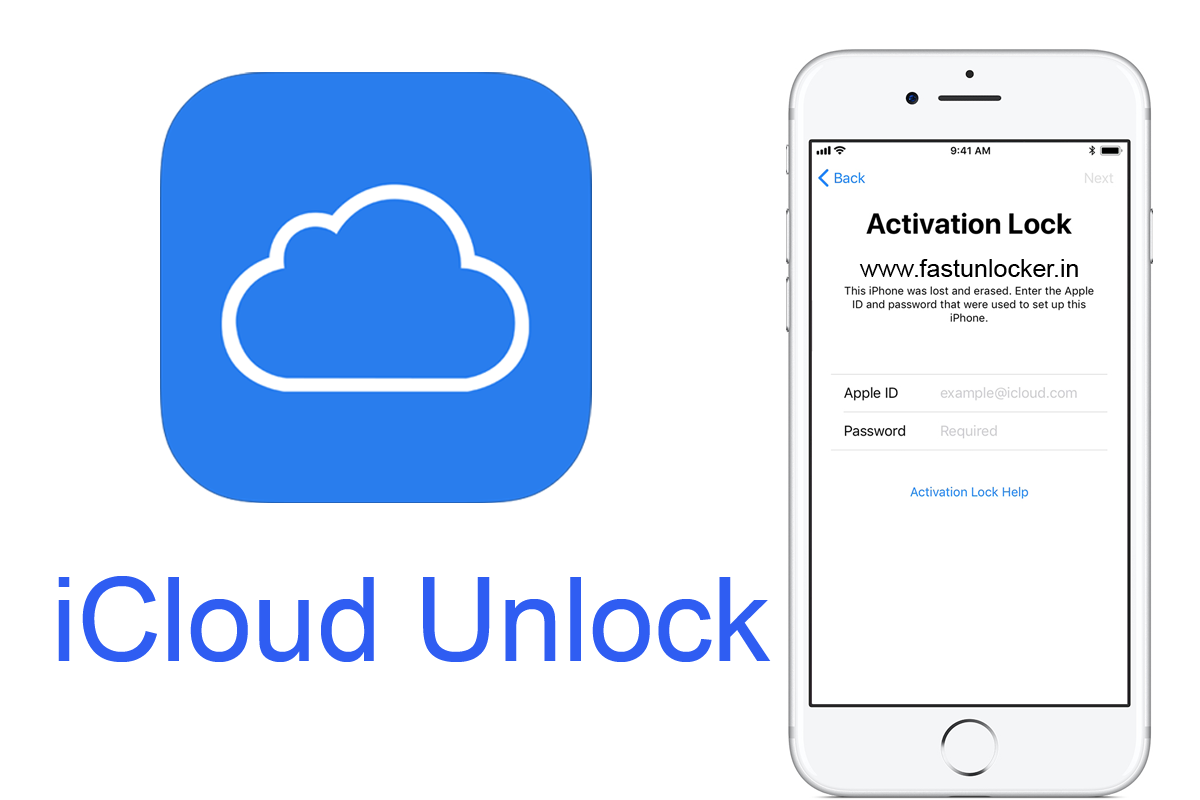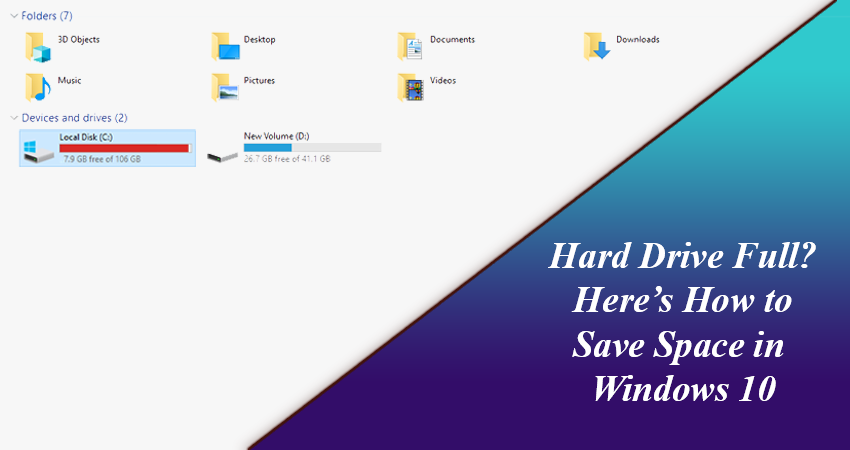The bad pool caller error is a type of Windows Blue Screen of Death (BSOD) error often appears on the screen with error code 0X000000C2. The reason behind this is that windows operating system contains a lot of files which are stored in the “data pool” and this data pool allows the computer to have access to those files in case you need them. The error is caused due to the presence of thread in the processor that makes the bad pool request in the computer. The effect of this error is the crash of the Windows system that leads you to restart the PC so that no damage is caused to computer. There are various ways to fix your computer and get rid of this error and some of them are listed below-
1. Reboot your computer
The first and the easiest way are to reboot your computer and get rid of the issue. But even after rebooting and restarting the computer, you do not get rid of the issue, follow the steps given below.
2. Run an anti-virus scan
Malware or any virus in the computer can damage your file and cause some corruption in the files that leads to causing of this error on the PC. So, the best possible method to resolve the issue is to run an anti-virus scan.
If any third party anti-virus system is installed in the computer, the result will be damaging of files thus, you need to constantly run anti-virus scan and get rid of the issue.
3. Un install the recently installed hardware or software
To uninstall a program in Windows 10, you can click Start -> Settings -> Apps -> Apps & features, find the application you want to uninstall, click it and select Uninstall.
Thus, by doing this, you can get rid of the error.
4. Update Windows 10
- Press Windows Key + Ito open the Settings app
- When the Settings appopens, go to the Update & security section.
- Now click on Check for updates
Updating Windows is the most effective method to resolve the issue and keep your computer updated.
5. Update your driver
- Press Windows key + Xand select Device Manager from the list.
- When Device Manager opens, expand the proper category for the component you need to refresh.
- Right-click on the driver you want to update and select Update driver.
- Select the Search automatically for drivers
- The system will download and install the compatible drivers for the hardware component, assuming that you don’t have the latest driver.
- Perform the same operation for all problematic drivers.
6. Run the BSOD trouble shooter
- Open the Settings appand go to Update & Security section
- Select Troubleshoot from the menu on the left.
- Select BSoDfrom the right pane and click Run the troubleshooter.
- Follow the instructions on the screen to complete the troubleshooter.
7. Run the SFC scan
- Right-click the Start Menu button, and open Command Prompt(Admin).
- Enter the following line and press Enter
- Wait until the process is done (it may take a while).
- If the solution is found, it will automatically be applied.
- Now, close the Command Prompt and restart your computer.
8. Run DISM
- Right-click Start and open Command Prompt (Admin).
- Paste the following command and press Enter
- Wait until the scan is finished.
- Restart your computer and try updating again.
With the Windows installation media
- Insert your Windows installation media.
- Right-click the Start menu and, from the menu, choose the Command Prompt (Admin).
- In the command line, type the following commands and press Enter after each:
dism /online /cleanup-image /scanhealth dism /online /cleanup-image /restorehealth - Now, type the following command and press Enter:
DISM /Online /Cleanup-Image /RestoreHealth/source:WIM:X:SourcesInstall.wim:1 /LimitAccess
- Make sure to change an Xvalue with the letter of the mounted drive with Windows 10 installation.
- After the procedure is finished, restart your computer.
9. Check the hard drive
Enter the Advanced Startup (Restart your computer while holding the Shift key)
Choose Troubleshoot > Advanced Options.
Select Command Prompt from the list of options.
When Command Prompt appears, enter the following lines and press Enter after each line in order to run it:
bootrec.exe /rebuildbcd
bootrec.exe /fixmbr
bootrec.exe /fixboot
Restart your computer and check if the issue is resolved.
10. Run the Windows Memory Diagnostic to check RAM error
- Press Windows + Rkeys simultaneously to open Windows Run
- Next type exein the Run box, and hit Enter to open Windows Memory Diagnostic tool.
- Select the recommended option: Restart now and check for problems (recommended)
11. Restore your computer to fix bad pool caller error.
- Click Start -> Settings -> Update & Security -> Recovery. And click Restart nowicon under Advanced startup. Your computer will restart and access Advanced startup options Windows 10.
- Click System Restorein Advanced options window. Enter your account name and password. Follow the instructions to choose a system restore point to conduct a system restore in Windows 10.
12. Reset your PC to fix BSOD 0X000000C2 error
- Click Start -> Settings -> Update & Security -> Recovery. Click Get startedunder Reset this PC
- Choose a reset option: Keep my files, or, Remove everything.
Conclusion
Thus the methods listed above are some of the ways by which you can easily get rid of the Bad pool caller blue screen error on Windows. But make sure to save your important files and documents to get rid of the error so that no harm is caused to the computer in any manner and it functions smoothly without any interruptions or any problems. These are simple steps that will definitely help in getting rid of the issue and the error and to enhance the performance of the computer as well.