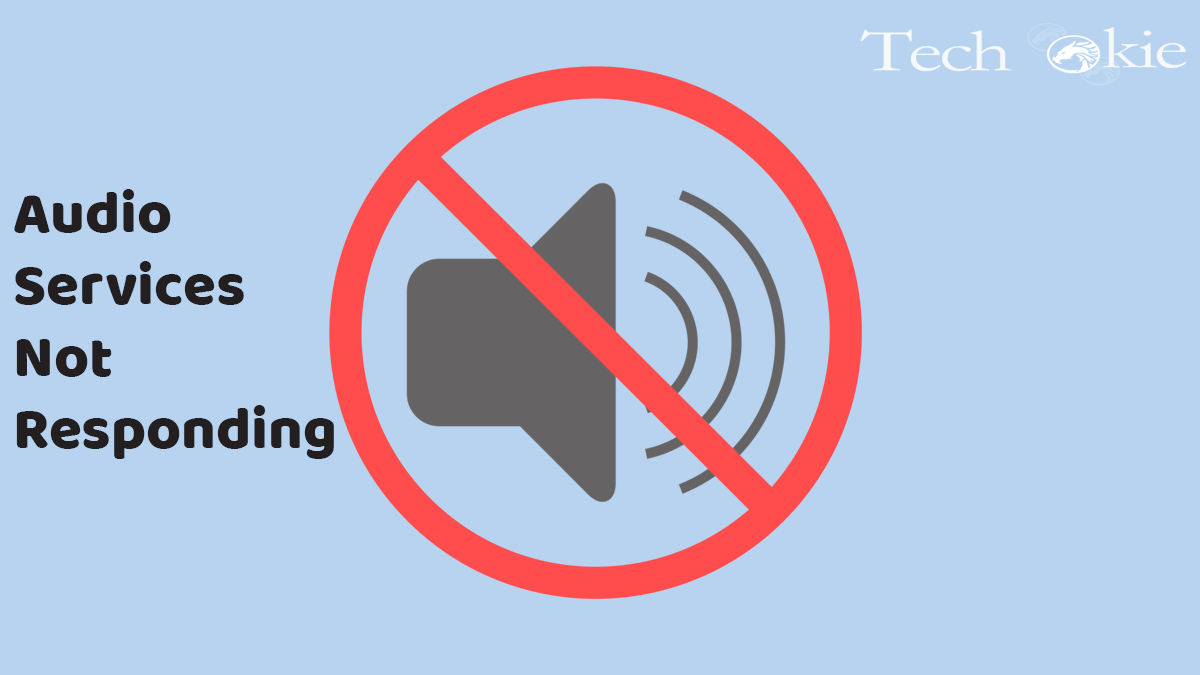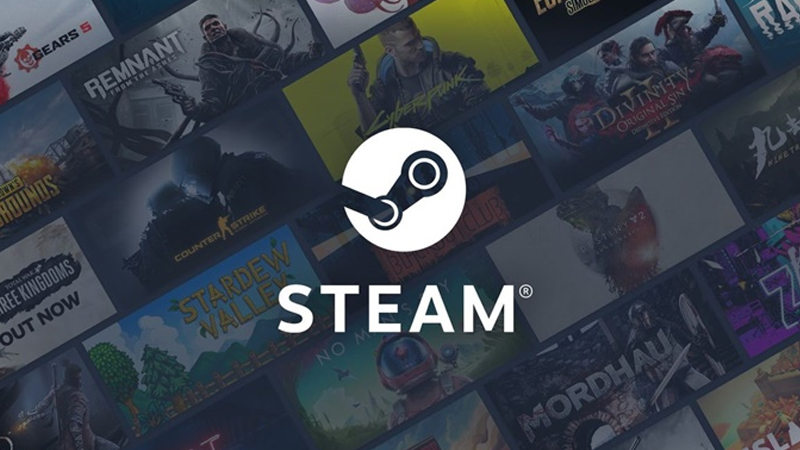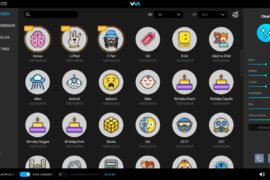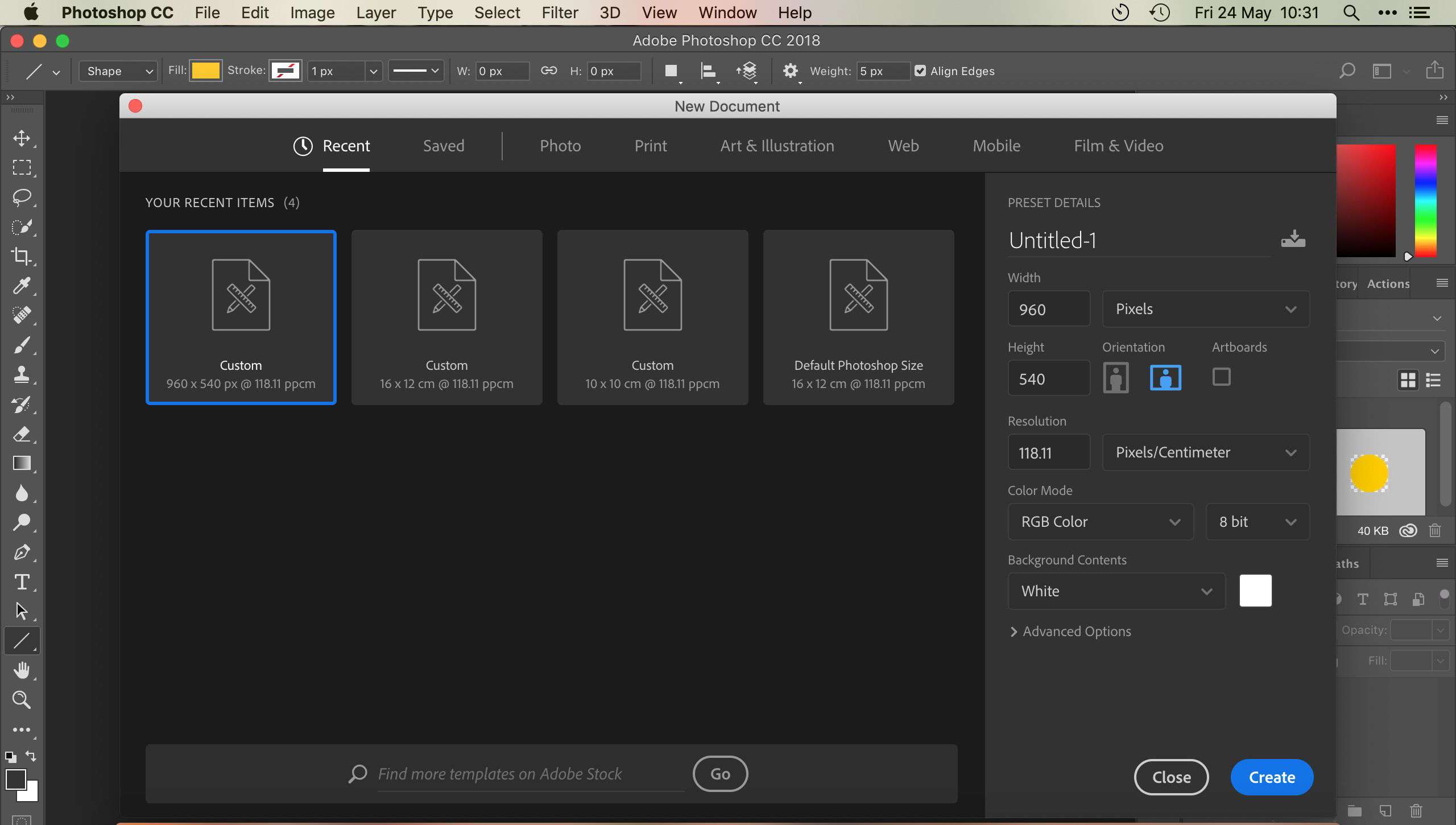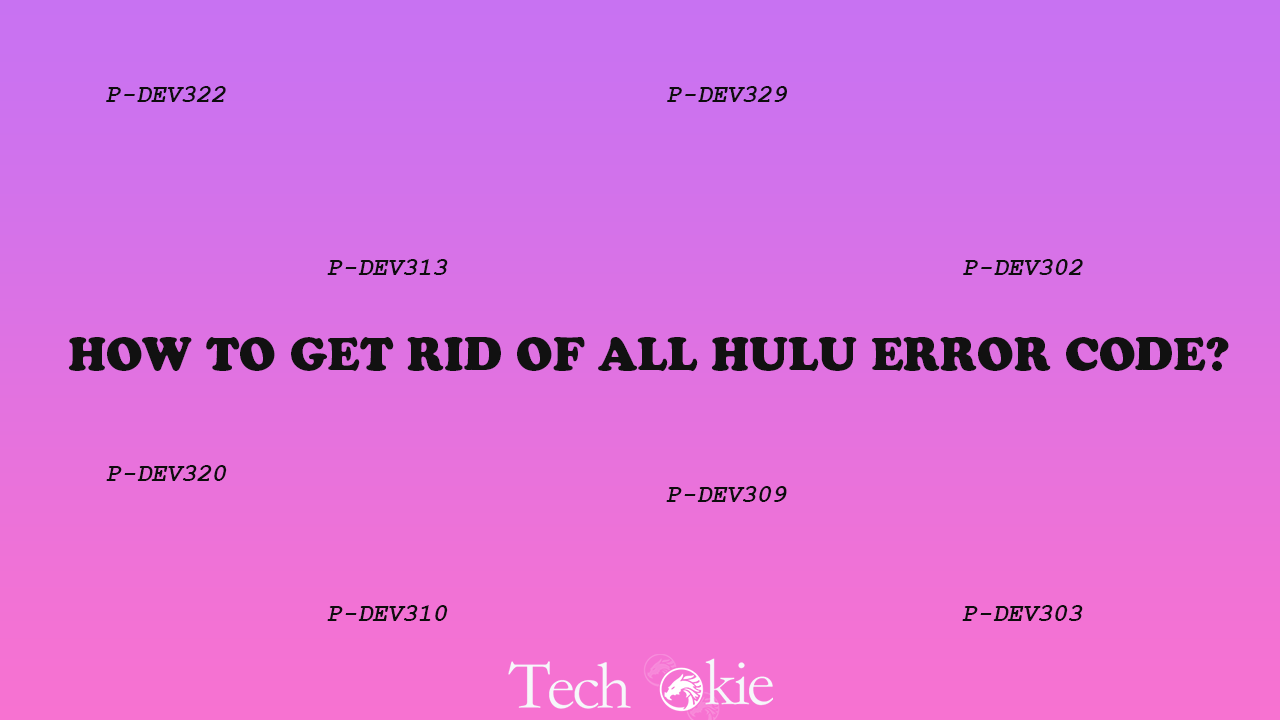Hacks to help fix audio services.
Are the audio services of your computer acting up? Below mentioned are some hacks that you can utilize to solve your problem and work on your computer peacefully.
Hack 1- Audio services not responding? Try restarting!
If your audio services are not responding try restarting your windows audio service. The steps to do so are mentioned below:
Step 1- Find the option of the windows system folder after pressing the start button.
Step 2- RUN the folder in order to open its run dialog box.
Step 3- Further, type services.msc into the appeared text box and select the ok option.
Step 4- Find the option to windows audio in the services list that appeared before you on the screen.
Step 5- Right-click on the navigated option, and select the function to restart.
Step 6- Try using the audio service now.
Hack 2- Audio services not responding? Command prompt to the rescue!
Step 1- In the search box type cmd and then right-click on the command prompt option and select run as administrator.
Step 2- A new window appears. Type net localgroup Administrators /add networkservice on that window and click enter. The command will be executed and the program will automatically detect, fix and scan the corrupted files on your computer.
Step 3- Type net localgroup Administrators /add localservice and press the enter button.
Step 4- After completion of your commands, restart your device.
Hack 3- Audio services not responding? Try modifying the registry.
If your problem is not solved try modifying your registry. The steps to do so are mentioned below:
Step 1- Find open the run dialogue box and type Regedit into the box.
Step 2- Select the ok button to open the registry editor.
Step 3- Expand HKEY_LOCAL_MACHINE, SYSTEM, CurrentControlSet, Services, and AudioEndPointBuilder one at a time.
Step 4- Select the parameters of your choice.
Step 5- From the right side of the pane find ServiceDII and check the authenticity e of the information under the column of data.
Step 6- make sure that the value data is %SystemRoot%\System32\AudioEndPointBuilder.dll. If it is not the one mentioned above, change it.
Step 7- close the panel for the registry editor and try restarting your computer.
If in any situation all the above-mentioned hacks fail to solve your problem, then mentioned below are some basic tricks you can implement to avoid these errors.
1) Try uninstalling and reinstalling the audio driver of your device.
2) Make sure that you have installed and updated the default sound drivers.
3) Make a clean install or use the system restore.
4) Use anti-virus to restore the registry keys for your device.