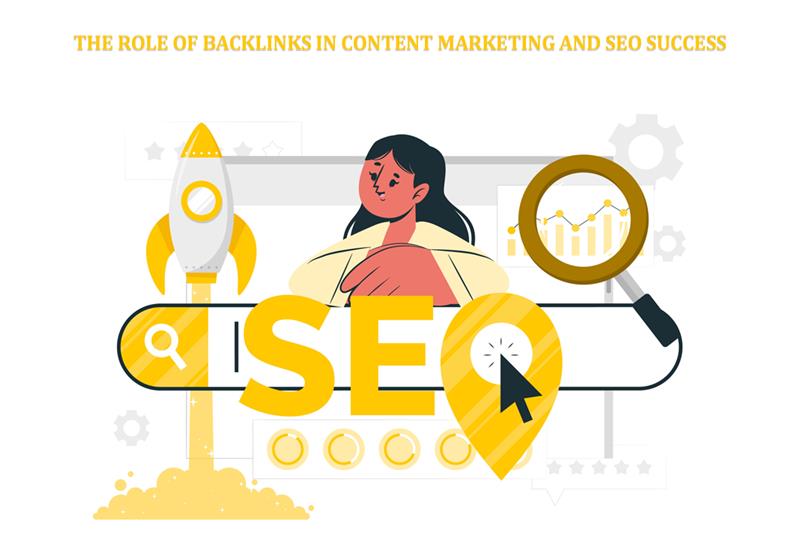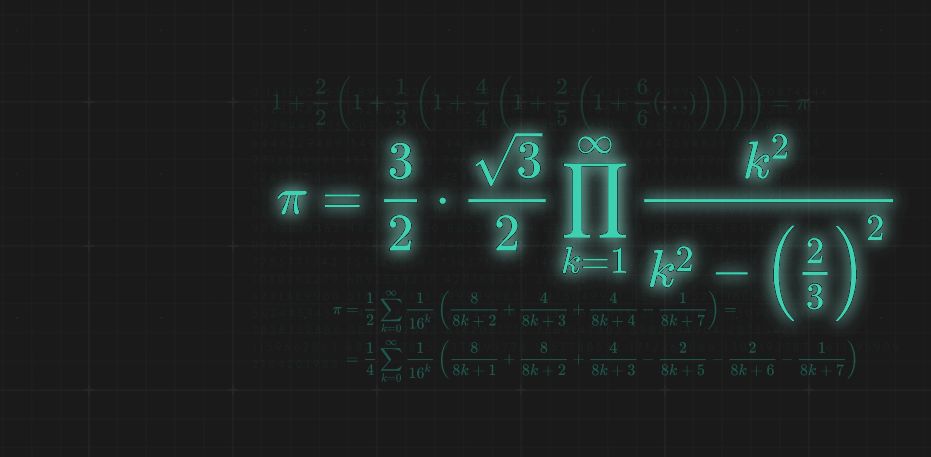Are you using an AMD high-definition audio device with your PC? If yes, have you faced an issue like your device has stopped working? There are several users, who reported such issues.
Now, you must be wondering, what are the causes of this error. Well, there can be many factors, which lead to the error “AMD high definition audio devices not plugged in” message, yet you have connected it.
Whenever you face this error, you don’t need to panic, because we will provide you with the ultimate solutions to fix this annoying error. However, you need to read the whole article, to get the exact idea of how to implement the below-mentioned solutions.
What Is The AMD High Definition Audio Device:
AMD high definition audio device is built on several AMD modules and used with the Display port connections and the HDMI cable. A few of the AMD graphics card examples are AMD Radeon HD, AMD Radeon R5, AMD Radeon R7, and AMD Radeon R9.
How can you fix my AMD High Definition Audio Device:
Usually, there are few ways by which you can make sure your AMD high definition audio device works well:
You need to check the physical connections.
The right port should be connected.
You need to check the AMD high-definition audio device.
Make sure the volume is okay.
Download the latest AMD high definition audio device, driver.
How can you Fix My Audio Device Is Not Plugged In:
Usually, you experience the “AMD high definition audio device not plugged in” error because of old, outdated, or absent drivers on the system. At the point when you preclude any damage to the gadget or device, interfacing cables, or port for this issue, just one explanation is left.
The most recent device driver to run the AMD high definition audio device is missing. Device Drivers are the segments to impart between the hardware and the system. At the point when it is missing if there should arise an occurrence of another device associated with the PC will not recognize it. Such issues can hold you back from utilizing your sound device with your PC. So we will reveal both techniques to update your AMD high definition device driver.
Solution 1. Manually Update The AMD High Definition Audio Device Driver-
To start with, the manual process of downloading an AMD high definition audio device driver.
First of all, you need to click on the search on the taskbar and then type ‘device manager’ and open it from the results.
You need to go to the Sound, video, and game controllers in the Device Manager windows. Now just click on it. After that, you will see the audio device attached to it.
Now, you have to select High Definition Audio Device and right-click on it.
Here on, click on Update Driver to get the latest device driver for your system. Now, you just have to follow the screen’s instructions for further process.
Solution 2. Run DISM command:
DISM stands for Deployment Image Servicing and Management. It is a useful command utility that can fix errors on your computer. Follow the steps below to do:
First of all, you need to type cmd in the search box and then right-click on Command Prompt. Now, select Run as administrator.
You need to copy-paste the command below in your Command Prompt, and then press the Enter button.
You have to wait to complete the process as it may take a few minutes to finish the process.
At the time the process is finished, you have to copy and paste the command below in Command Prompt, and press Enter button.
Now you need to exit Command Prompt.
At last, reboot your PC to check if the error is gone or not.
Solution 3. Reinstall DISAMD audio device and driver
If the above-mentioned fixes didn’t help you, then you can also try to fix the “AMD High Definition Audio Device Not Plugged In” issue by reinstalling your AMD audio device and the driver. To do that, you need to do is:
First of all, you need to press the Windows and R keys simultaneously to open the Run box.
Then you need to type devmgmt.msc and click Ok to move forward.
Here, you have to double-click Sound, video, and game controllers to expand it.
Now, on right-click on your AMD High Definition Audio Device and then select Uninstall device.
Don’t forget to check the box next to Delete the driver software for this device.
At this point, you need to click Uninstall.
After that, reboot your PC, and Windows will reinstall the device and driver for you.
Don’t forget to check whether the problem has been resolved or not.
Conclusion:
That is it from our side, we really hope that the above-mentioned methods help you fix error. Also, we are open to suggestions and feedback. We would like to know your views on this article. Feel free to suggest and comment in the comment section below.