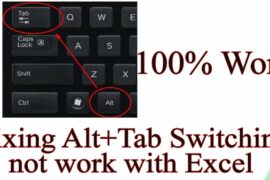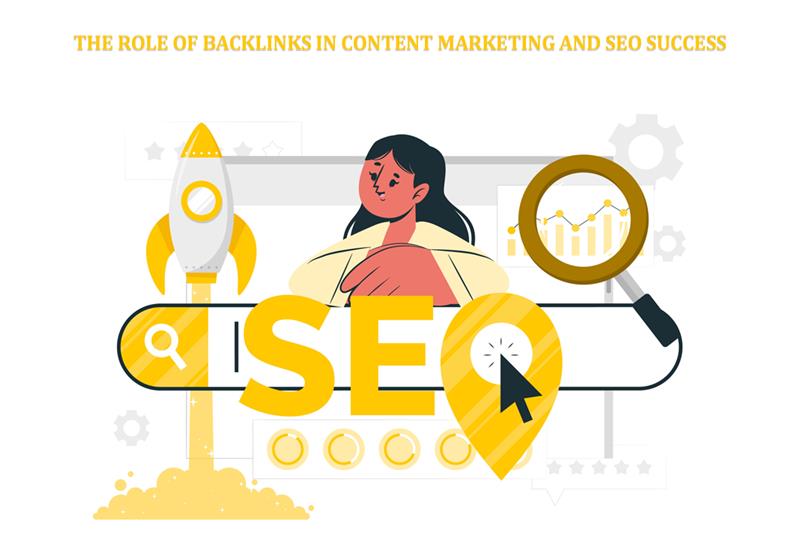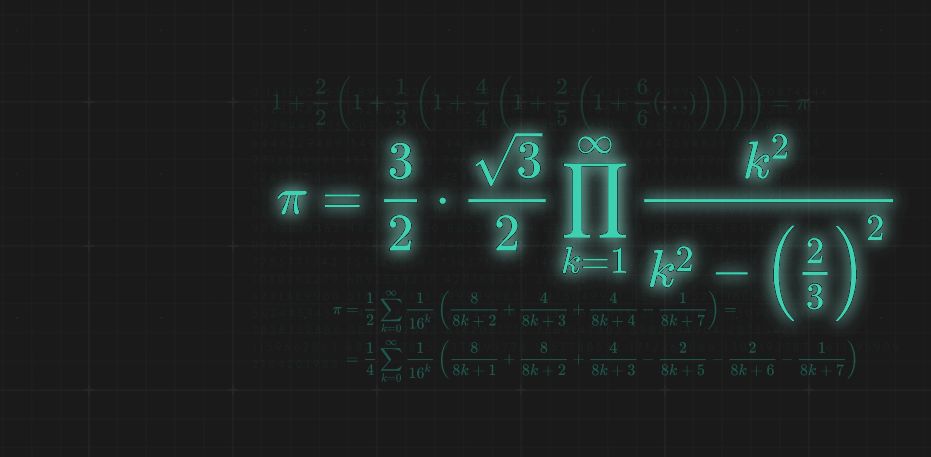Alt Tab is not working as expected, it can be frustrating and hinder your productivity. This issue may stem from various causes, including software conflicts, keyboard settings, or system errors. In this troubleshooting guide, we will explore common reasons why Alt Tab may not be functioning correctly and provide solutions to help you restore this essential task-switching functionality. Whether you’re a seasoned computer user or a novice, understanding and resolving Alt Tab issues is essential for smooth multitasking and an efficient computing experience.

Why Shortcut Alt Tab Not Working
1. Registry changes: The Windows Registry is responsible for handling many parts of your system under the hood. Some applications make new registry entries when installed, which may cause conflicts with already existing ones. This can lead to your system not recognizing Alt-Tab as the shortcut for switching apps.
2. Shortcut override: It’s entirely possible that an application you installed did an override on the already existing Alt-Tab shortcut, meaning that it has a different function in your system now.
3. Windows Explorer error: Windows Explorer is one of the many backbones of your system. If it encounters an error, it’s possible that it might mess with the functionality of your system, including its shortcuts.
4. Peripherals: Your peripherals, such as a keyboard, computer mouse, or headset can cause the Alt-Tab shortcut to stop working.
5. Drivers: Drivers make most of your peripherals work. If your drivers are missing, outdated, or not compatible with your system, they may interfere with the functionality of the Alt-Tab shortcut amongst many other issues.
If the Alt+Tab keyboard shortcut is not working on your computer, it can be due to several reasons, and you may need to troubleshoot to resolve the issue.
Alt Tab Not Working Begin With Troubleshooting
Method 1: Make Sure It’s Not Your Keyboard
1. First and foremost, you should check if your keyboard is working properly, and it isn’t damaged in any way. Keys are fragile, and they may break or not press down properly if something happens to them.
2. You can check if your Alt and Tab keys work by going on a website that automatically detects and shows which keys you press down. We recommend using Key-Test.
 3. The tester is unable to determine between duplicate keys such as Alt. Make sure you test both and see the on-screen keyboard highlight the Alt key as you press them!
3. The tester is unable to determine between duplicate keys such as Alt. Make sure you test both and see the on-screen keyboard highlight the Alt key as you press them!
4. If your Alt and Tab keys are working properly, this is how the on-screen keyboard should look like. Are you seeing only one of the keys light up? This is an indicator that something is wrong with your keyboard. Consider cleaning it, or testing if Alt-Tab works with a different keyboard.
Method 2: Change Alt Tab Value in Registry
1. Press the Windows + R keys on the keyboard at the same time to get the Run box.
2. Once the Run box pops up, please type regedit and click OK.
3. After accessing the Registry Editor window, please navigate to the following path
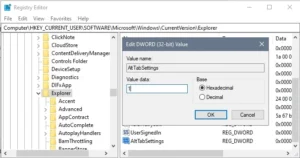 Computer > HKEY_CURRENT_USER > Software > Microsoft > Windows > CurrentVersion > Explorer.
Computer > HKEY_CURRENT_USER > Software > Microsoft > Windows > CurrentVersion > Explorer.
4. Find AltTabSetings in the Explorer section and double-click it.
5. After getting a small pop-up window, change the value data to 1 and click OK to saves the changes.
Method 3: Restart Windows Explorer
Launch the Task Manager
1. Right-click on an empty space in your taskbar and choose Task Manager,
or use the Ctrl + Shift + Esc shortcut.
2. Click on More details.
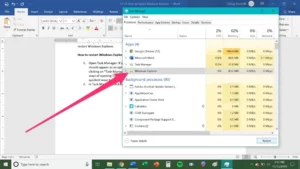 3. Select Windows Explorer and right-click on it, then choose Restart from the context menu.
3. Select Windows Explorer and right-click on it, then choose Restart from the context menu.
4. Wait for Windows Explorer to restart. Your taskbar and windows may temporarily disappear.
5. Test if Alt-Tab works.
Method 4: Check Hotkeys
1. Access the Run box again, type gpedit.msc and click OK to open Group Policy Editor.
2. Once get the Group Policy Editor window, you are required to expand the following folders one by one.
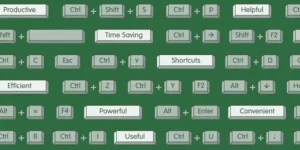 Local Computer Policy > User Configuration > Administrative Templates > Windows Components > File Explorer
Local Computer Policy > User Configuration > Administrative Templates > Windows Components > File Explorer
3. Scroll down the left side until you find the Turn off Windows Key hotkeys option. Double-click this option and then select the Enable option.
4. Click Apply and OK in order to save changes.
Method 5: Update Your Keyboard Driver
1. Press the Windows + R keys on your keyboard to launch the Run application. When the window opens, type in devmgmt.msc and click OK.
2. The Device Manager will open up, showing all of your installed and running devices. Expand Keyboards by clicking on the arrow symbol next to it.
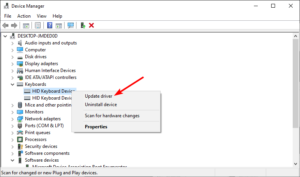 3. Right-click on your keyboard and choose Update driver.
3. Right-click on your keyboard and choose Update driver.
4. Choose the option to look for a driver online and let Windows 10 determine the latest driver update compatible with your device.
5. Restart your computer and see if the Alt-Tab shortcut works.
Conclusion
When Alt Tab stops working on your computer, it can disrupt your workflow and lead to frustration. However, with a systematic approach to troubleshooting, many common issues causing Alt Tab problems can be resolved. By checking for software conflicts, verifying keyboard functionality, reviewing accessibility settings, and considering other factors like graphics drivers and malware, you can often restore the functionality of this essential task-switching keyboard shortcut.
It’s essential to remember that Alt Tab issues can vary in complexity, and the solution may differ from one case to another. While some problems can be resolved with a simple restart or a quick check of keyboard settings, others may require more in-depth troubleshooting or even technical support.
Related:-
1. How to Fix the Windows Stop Code Memory Management BSOD
2. How To Fix AMD High Definition Audio Device Plugged In
3. How To Fix The ‘This File Does Not Have A Program Associated With It’ Error?