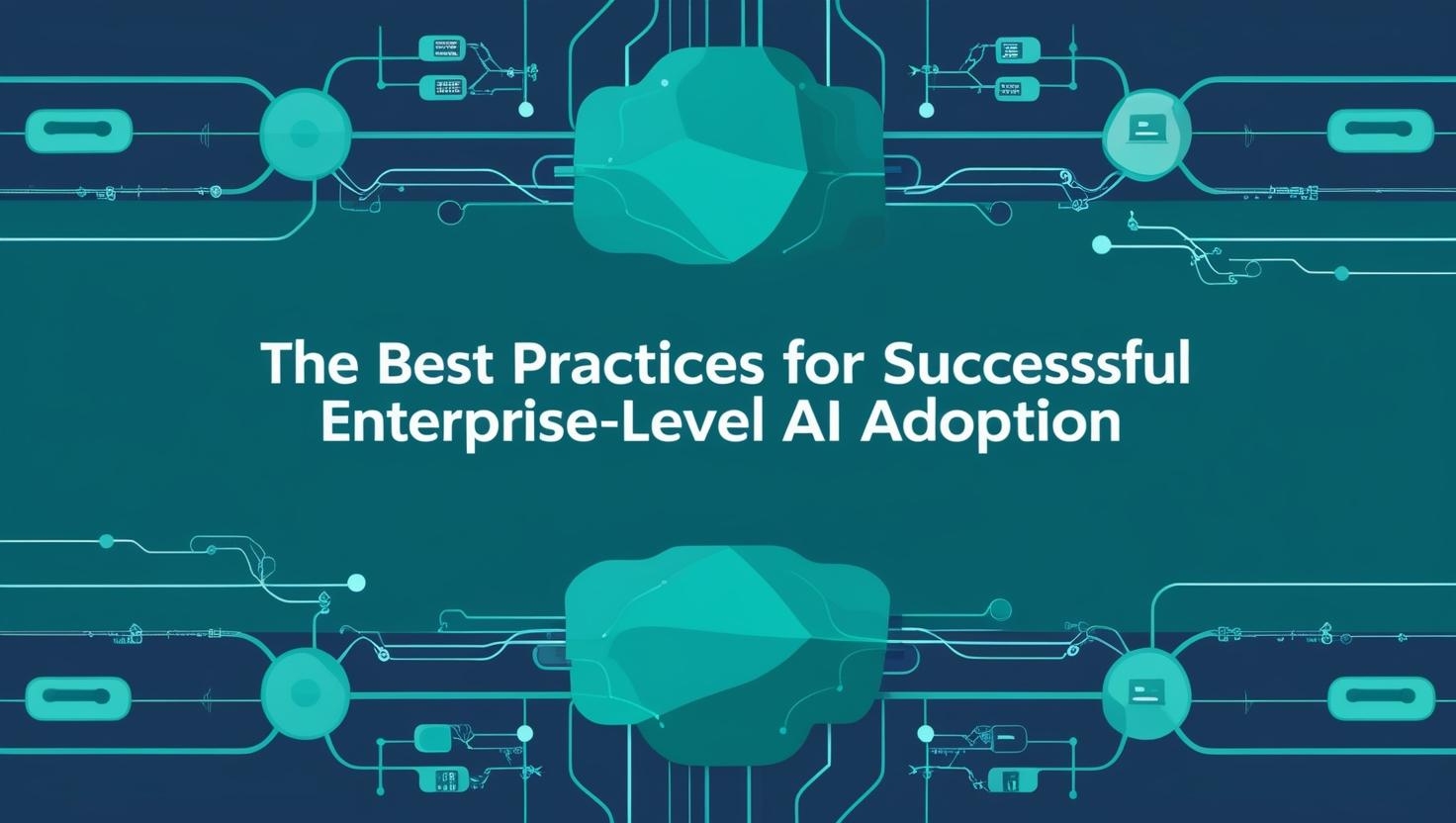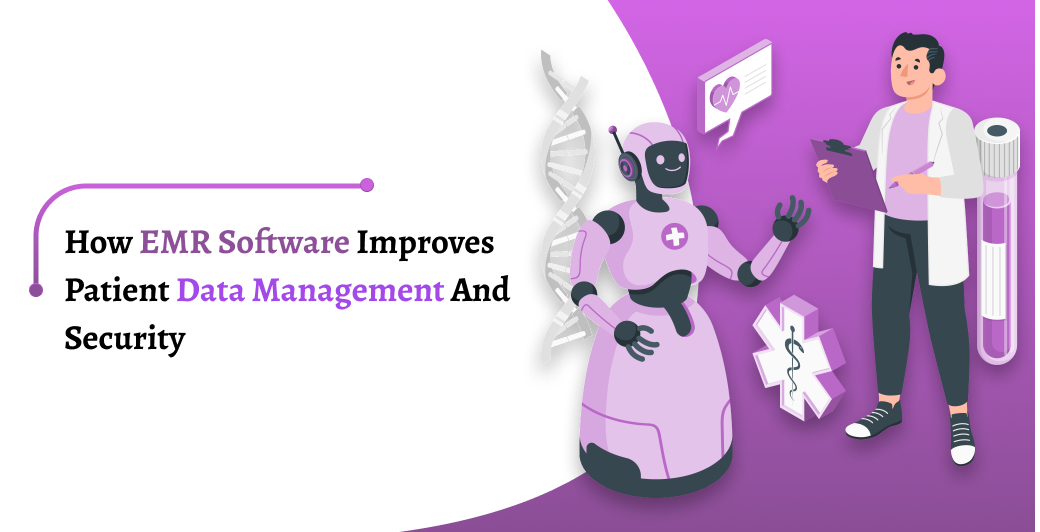When you are a regular Chrome user, it is so easy to find anything about any particular thing on the search engine. Chrome has made our life so simple and easy because it is user-friendly and it shows results within seconds.
However, there are times when you may have faced many issues or errors with your favorite Chrome. The error message that says, “Allow Chrome to access the network in your firewall or antivirus settings” is one of them. First of all, let us tell you that this is not a primary one. It shows up as a suggestion whenever a major issue takes place in the Google Chrome browser.
There could be many network-related issues because of which this error can appear on the internet browser. From the name of the error message, you can without much of a stretch comprehend that the issue is totally for the Chrome program.
Now, in this article, we are going to solve your problem and by doing research, we have come up with the basic and simple solutions to fix this problem. However, to get these solutions, you need to read all the below-mentioned instructions carefully before applying them.
Reason Behind the Chrome Network Access Error:
To shield your PC from the attack of viruses, malware, web spam, the system is protected by a firewall, defender, etc. Also, you may have installed antivirus software to make a safeguard against these infectious segments.
Yet, regardless of all these protections, some of the time, the antivirus or anti-malware program stops Chrome from accessing the Internet. This is because they have discovered a few dangers while observing your online action. Thus, a simple change in the settings of the programs can fix the issue.
This error can directly identify with the malfunction in DNS settings too. For this situation, the primary error can appear like “DNS_PROBE_FINISHED_BAD_CONFIG”.
So, how to permit Chrome to access the network in your firewall or antivirus settings? You need to follow the guidelines to solve this error.
Methods to solve “Allow Chrome to Access the Network in your Firewall or Antivirus Settings”
Among numerous issues, this error is normal and can spring up on the browser screen anytime. The best thing about the error message is that it accompanies the solutions. Thus, we will begin with the essential way to deal with wipe out and eradicate the cause of the error.
Solution 1. Allow Apps in Windows Firewall Settings:
The Windows Firewall can block some programs to access the network in terms of protection. All in all, the firewall monitors and controls the web traffic dependent on some predefined security protocols. It goes about as a shield between trustworthy networks and untrustworthy networks. That is the reason it might require blocking a few programs to shield your system from any damage. You can add special cases for Windows firewall settings to stop the issue or error. Follow the underneath referenced to allow Chrome in the firewall settings.
First of all, you need to go to the Control Panel window, then look for the “Windows Firewall” from the item list.
Now you have to click on the item, then a new window will open. Here you have to click on the “Allow program or feature through Windows Firewall” option, in the left panel of the window,
The list of installed applications will appear. So, find Google Chrome in the list. In case, you do not find the same, you can click on “Allow another program…” and add Google Chrome from the list just opened.
Here on, you need to check whether the status of Google Chrome is blocked or not. Please ensure that you have checked both the boxes below the Private and Public.
Here on, you need to click on Ok and restart the browser to see the changes you have made. In the end, find if the “Allow Chrome to access the network in your firewall or antivirus settings” error message is solved or not.
Solution 2: Add Exception to the Antivirus Web Shield:
The antivirus programs shield the system from viruses as well as have an uncommon element or special feature of a Web Shield. This safeguard shields the system from online dangers and may block some dubious sites. Thus, if the error happens because of specific elements of the Web Shield, you can briefly add an exception to the feature. We will presently examine how to add an exclusion in the Avast antivirus. The process is almost similar to the other antiviruses too.
Adding Exclusion to Avast Web Shield
First of all, you need to go to the Avast Settings. Now, click on “Avast Protection”. You will find a “Customize” link placed next to Web Shield. There on, a new window will open, after that, you need to click on the “Exclusions” option.
The next step for you is to type the URL for the specific websites in the space provided below the “URLs to exclude” option. Then, click on “Add”. Snap-on “Ok” two times to finish the cycle or process.
Do you know what? You can try to disable the “Web Shield”. For that, you need to click on the “On” button on the “Active Protection” page of the Avast Settings.
Solution 3: Add Exception to the Windows Defender
First of all, you need to go to the Control Panel window. There just click on the Windows Defender.
Here on, click on “Tools” on the top panel to open the “Tools and Settings” window.
Now press enter or click on the “Options” under “Settings”. Look for “Exclude files and folders” and click on that option, in the left panel of the newly opened window,
Here on, you need to select the “Add” button on the right side of that window, and click on the “Browse for Files or Folders” tab, then navigate “Computer, then C and Program Files (x86)”.
Find out “Google” and select that option. Press Ok and the “Save” buttons to finish the process.
Now just close the window and restart the browser to see if the error is solved or not.
Conclusion-
Ideally, the above-mentioned techniques should help you fix this error. In case you have some suggestions and comments to make, please feel free to tell us.