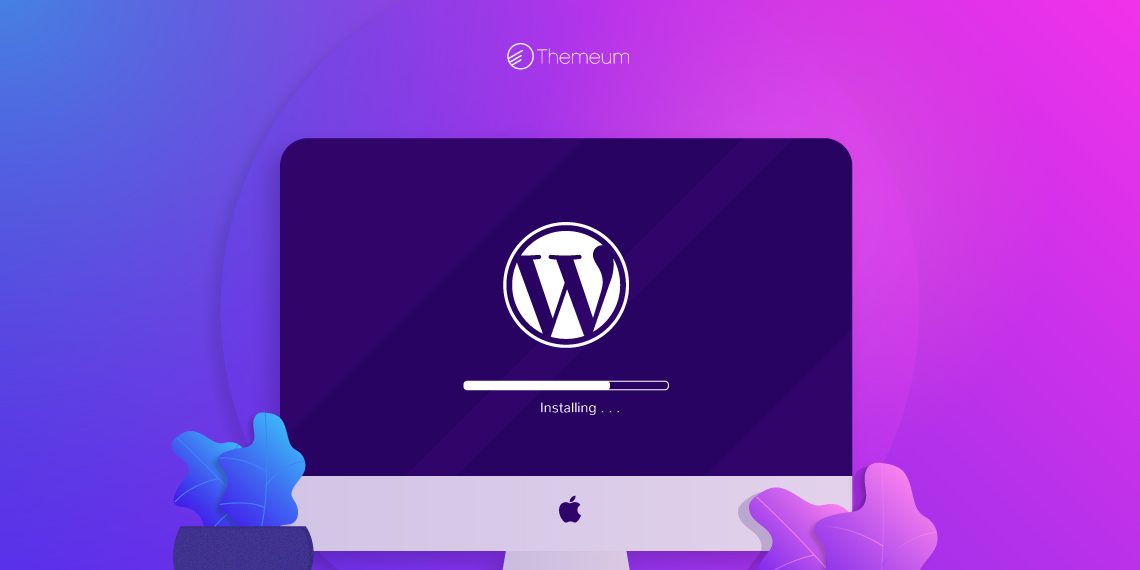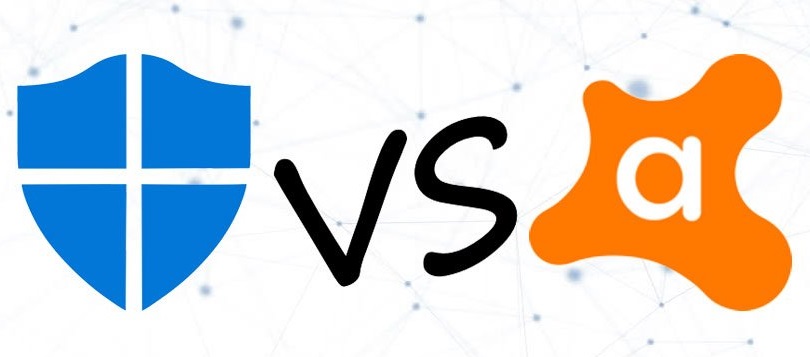Introducing WordPress on a Windows or Mac PC is regularly the initial phase in any WordPress site improvement measure. This is viewed as a localhost establishment. Localhost here alludes to your Windows or Mac machine.
To install WordPress locally, you need a localhost worker application. There are bunches of localhost worker applications you can utilize, and they all work quite well. WAMP, XAMPP, Local by Flywheel, and Desktop Server are normal models.
For this instructional exercise, we will utilize XAMPP to introduce WordPress on localhost.
In this guide:
- Why arrangement WordPress Locally?
- How to introduce XAMPP
- How to install WordPress on XAMPP?
Why set up WordPress Locally
You may be thinking about whether setting up WordPress locally on your PC merits the exertion. The short answer is yes! Here is a portion of the advantages of introducing first on your PC before moving it on the web.
- Provides adaptability and spares time: Building a cutting edge WordPress Website without any preparation requires significant investment. If you somehow managed to go the immediate course (setting up and structuring WordPress on a live worker), you would go through hours online to get your site ready for action. Be that as it may, in the event that you select a neighborhood establishment, a web association may be required when you need to push the site on the web.
- Minimizes personal time: You can’t stand to roll out intense improvements – like adjusting a topic – on a live site. This could break your webpage, and your site’s uptime and notoriety will be seriously influenced. The better choice is to test disconnected and afterward roll out the improvements live after comprehensive testing.
- Faster turn of events: Local establishment of WordPress manages you the chance to rapidly test modules and subjects. What’s more, you can do this without breaking anything on your live site.
All things considered, how about we get into it: how to introduce XAMPP
The most effective method to Install XAMPP
For WordPress to work, three things must be set up:
- A worker side programming language like PHP
- A web worker application. Apache is the commonest
- An information base administration innovation like MySQL
While you can introduce each of the three of these stages independently, things can turn crazy, particularly in the event that you aren’t experienced. To spare time – and heaps of migraines, essentially introduce XAMPP.
XAMPP is an abbreviation for the cross (X) stage, Apache MySQL, Pearl, and PHP. Essentially, what it does is to give the total condition WordPress needs to work. XAMPP is free, simple to utilize and introduce, and excessively light.
Along these lines, to begin with, XAMPP, head over to their office to download it
You would need to choose your working framework.
For this instructional exercise, we will show how to do it on Windows, yet the means are fundamentally the same as for Mac.
After the download finishes, run the installer document. The establishment cycle is entirely direct and basic.
When the installation finishes run XAMPP. Start Apache and MySQL.
This is what you should see on firing up Apache and MySQL
Unraveling XAMPP Error on Windows
In many cases, Windows clients report running into port blunders when attempting to begin XAMPP just because. Here’s a screen capture of an Apache blunder. (Note: in the event that you had no issue beginning Apache and MySQL, jump to the following area).
Should you experience such a mistake, don’t freeze! This happened in light of the fact that another program on your PC is utilizing a similar port that Apache and MySQL use: port 80 or 443.
Here are the means by which to tackle the issue.
1: Close XAMPP
2: Launch Windows Defender firewall. You can do this by tapping the menu button and doing a pursuit.
3: In Windows Defender, click Advanced Settings
4: On the following page, click Inbound Rules on the left and snap New Rules on the correct menu.
5: Select Port as the standard sort and snap straightaway
6: Select TCP. Type in 80 and 443 in Specific nearby ports
Snap straightaway. On the following screen, check to Allow the association, hit the following catch. Guarantee every one of the three choices is checked before continuing and the best help for how to run WordPress locally.
7: Type in a name in the name input territory. You can place whatever name you wish. For this model, we will at present use “testwebsite“. The depiction is discretionary, so you can forget about it. At that point click finish.
8: Repeat the cycle all finished. This time, change the name to “testwebsite2”. At the point when you are done, restart your PC. It should work fine by now.
How to Install WordPress on XAMPP?
Presently we have XAMPP ready for action, we should set up WordPress by following the means underneath
Stage 1: Download WordPress
Head over to WordPress official download website to get the most recent rendition of WordPress
Stage 2: Extract the downloaded organizer
WordPress comes in zipped design, so you first need to extricate it. That ought to be genuinely straightforward.
Stage 3: Copy the separated envelope to the XAMPP vault
Since we are utilizing Windows, duplicate the separated envelope to:
C:xampphtdocs
For Mac clients, XAMPP vault takes this structure:
Application/XAMPP/htdocs
Stage 4: Rename the envelope
Despite the fact that discretionary, we suggest you rename the envelope. For this instructional exercise, we will rename the envelope to “testwebsite”
Stage 5: Launch site in the program
With XAMPP as yet running, open Google Chrome (or any program of your decision). Type “localhost/testwebsite” in the tab
Stage 6: Create an information base
As should be obvious from the screen capture, and information base is expected to run WordPress. Thus, we should make one! To accomplish this, head back to XAMPP, and in the MySQL, area clicks Admin. The localhost/Phpmyadmin page on your program would open. Snap-on Databases.
Type a name for your information base. For this situation, we would utilize a similar name as the WordPress organizer. At last, click make.
Presently we have made our WordPress information base, head back to where we halted in sync 5. Snap Let’s go. Round out the information zones as follows:
Snap Run the Installation.
At last, picked a site title, set your visa and put in your email address, and introduce WordPress. After establishment, sign in to your WordPress Dashboard and begin creating structuring, or testing. Congrats, your neighborhood site is going
Utilizing our model envelope name, you can get to your nearby WordPress webpage by going to localhost/testwebsite, and WordPress administrator by going to localhost/testwebsite/wp-administrator. Introducing WordPress on your PC is an entirely direct cycle. Indeed, even the most experienced designers begin with setting up WordPress locally before moving it on the web.
As you have seen, XAMPP is sufficient to take care of business. In any case, for assortment, you can test other neighborhood worker applications referenced in this article.
On the off chance that you discovered this article useful, generously share it with others. For more bit by bit, WordPress instructional exercises follow our WordPress blog.