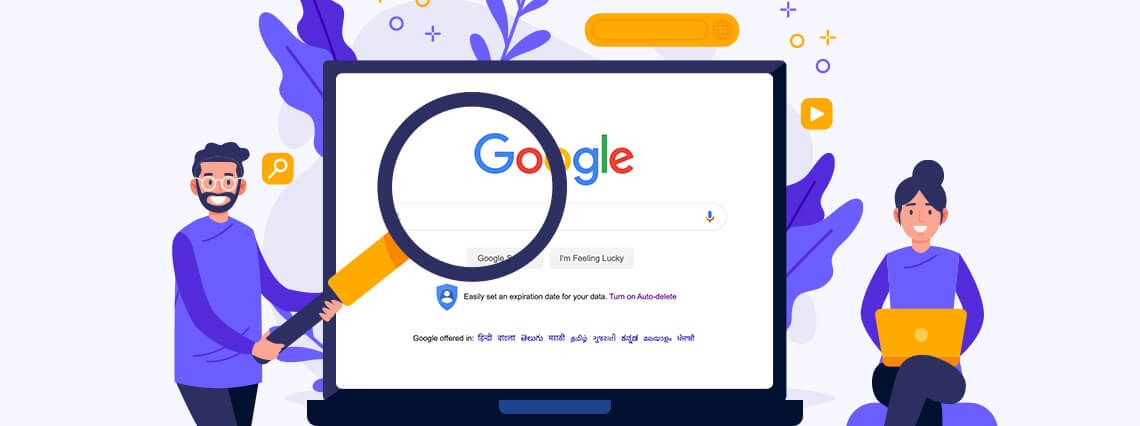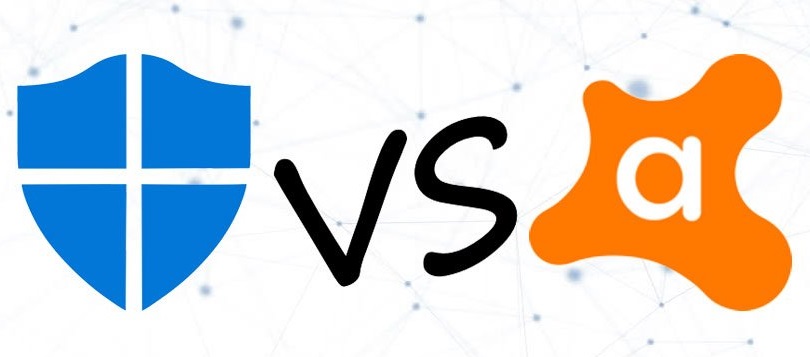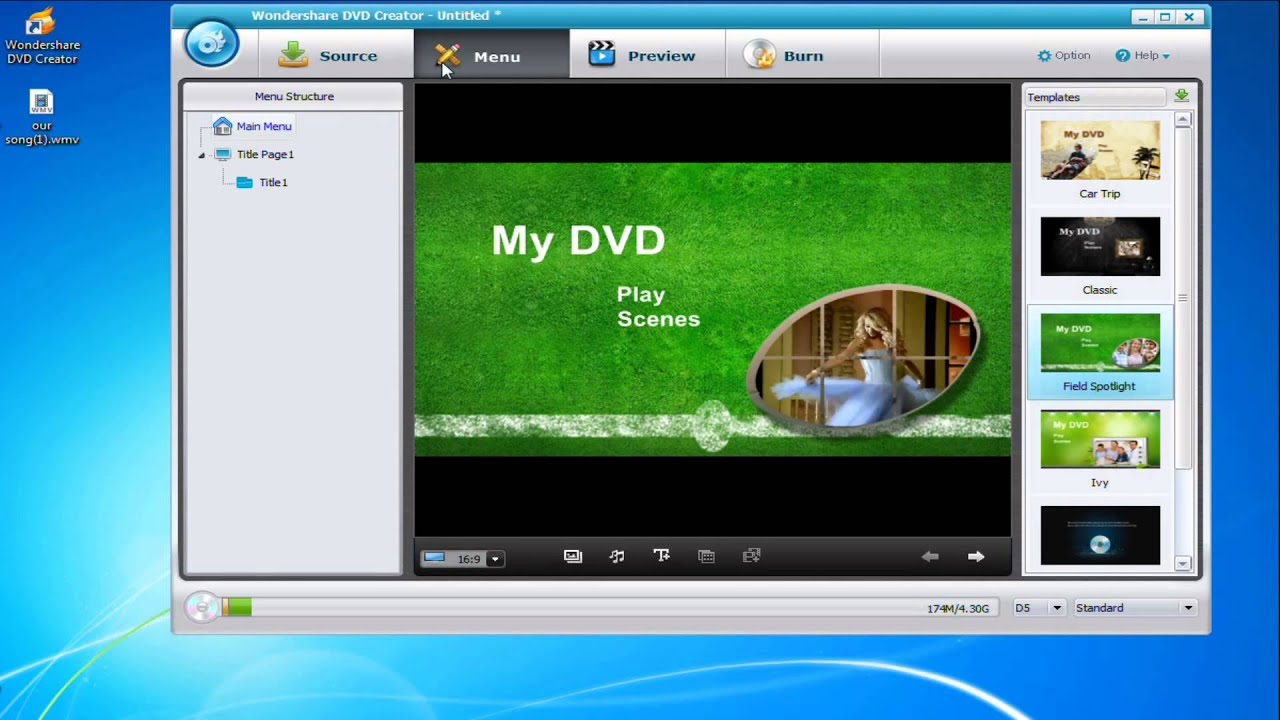Chrome Software Reporter Tool comes pre-installed with Google Chrome as an executable file called software_reporter_tool.exe. The use of the tool is to report Chrome about any unwanted software application that might cause any issue with the browser while you are using it.
But, it has a lot of disadvantages attached to it like it slows down the speed of the computer to a great extent. Thus, issues like high disk CPU usage on Windows and various such others form the basis. So, often you need to disable the software reporter tool for the effective functioning of the computer. Below mentioned are the reasons why you should disable the software reports tool and they are-
- Heavy CPU consumption
- Slows down your computer
- Sometimes it fails to detect harmful programs, and instead removes the ones that are completely safe.
- It sends the scanned results to Google which causes privacy concerns among users
- It displays an error message that “Google Chrome Software Reporter Tool stopped working.”
How to disable the Chrome software reporter tool without any issue?
Method 1: Disable Software Reporter Tool Using Chrome Settings
Step 1: Open Google Chrome and click the ‘Menu’ button (three vertical dots icon) at the top right corner of your browser window.
Step 2: Now navigate to the Settings > Advanced option.
Step 3: In the Advanced settings, head to the ‘System’ section and turn off the option that says ‘Continue running background apps when Google Chrome is closed’.
Step 4: Now scroll down to the ‘Reset and clean up’ section and select ‘Clean up computer’.
Step 5: On the next screen, uncheck the box saying ‘Report Details to Google…’ as shown in the image below.
See if the issue is resolved or not, if not, try the next fix.
Method 2: Disable Software Reporter Tool Using Registry Editor (Regedit)
Step 1: First, open the Run dialog box by pressing the ‘Win + R key’ at the same time and then type ‘regedit’ and press enter (or click ‘Ok’) to launch the Registry Editor.
Step 2: Now, head to the HKEY_LOCAL_MACHINE > SOFTWARE > Policies > and then create a new key by the name of Google.
Step 3: Now under Google key, create another key and set its name to Chrome. Once done, the final registry key path will look this: HKEY_LOCAL_MACHINE\SOFTWARE\Policies\Google\Chrome
Step 4: Now right-click on the Chrome key and click the New > DWORD 32-bit value option. And then assign the DWORD value a name of ChromeCleanupEnabled.
Step 5: Now create a new DWORD value under the name of ChromeCleanupReportingEnabled. And then double-click on both of these DWORDs and set the value data to “0”.
Note: A value of zero indicates that the Chrome Software Reporter Tool is disabled.
See if the issue is resolved or not, if not, try the next fix.
Method 3: Replace Software_Reporter_Tool.exe File
Step 1: Open the RUN dialog box by pressing the WIN+R keys together. Now type the following path and press enter to open the folder containing the software_reporter_tool.exe file: %localappdata%\Google\Chrome\User Data\SwReporter
Step 2: In the SwReporter folder, copy any executable file, i.e., word.exe or notepad.exe and then delete the existing Software_Reporter_Tool.exe file. Lastly, rename the copied .exe file to Software_Reporter_Tool.exe.
See if the issue is resolved or not, if not, try the next fix.
Method 4: Delete Software_Reporter_Tool.exe File
Step 1: Follow Method 3 (Step 1) to open the SwReporter folder.
Step 2: Select the software_reporter_tool.exe file and press Shift + Del key combination to permanently delete it from your computer.
Note: Deleting Software_Reporter_Tool.exe file is a temporary solution. As soon as a new version of the browser will be available, Chrome will update itself to the latest version, and then a new software_reporter_tool.exe file will be re-created in the SwReporter folder.
See if the issue is resolved or not, if not, try the next fix.
Method 5: Deny All Permissions on Software Reporter Tool Folder
Step 1: Open the SwReporter folder by performing the Method 3, Step 1.
Step 2: Right-click on the SwReporter folder (83.238.200) and then select the Properties option.
Step 3: Navigate to the ‘Security’ tab and click on the ‘Advanced’ option as shown in the image below.
Step 4: Under the Advanced settings, click on the Disable inheritance option as shown in the image below.
Step 5: On the next screen, you will see a Block Inheritance dialog box, select the ‘Remove all inherited permissions from this object’ option from it. Click on the ‘Apply’ option and this will remove all the permissions from the SwReporter folder for running Software Reporter Tool executable file.
See if you get rid of the issue or not, if not, then try the next fix listed below-
Method 6: Disable the tool using file permissions
Step 1- Go to %localappdata%\google\chrome\User Data\SwReporter\88.253.200\
Step 2- Right-click software_reporter_tool.exe and select Properties
Step 3- Under the Security tab, click the Edit button and remove all groups and users from the list.
Step 4- Remove permissions from software reporter tool exe
Step 5- Press the Disable inheritance button and then remove all inherited permissions from this object one by one.
See, if you get rid of the issue or not, if not, then try the next method listed below-
Method 7- Disable Software_Reporter_Tool.exe by deleting its content
Step 1- Open Notepad and click on the Open menu.
Step 2- Navigate to the following path:
%localappdata%\google\chrome\UserData\SwReporter\88.253.200\
This will open Chrome app data folder. The version number folder contains the components of the software reporter tool.
Step 3- Select all files from the open menu as shown in the screenshot
Step 4- Select software_reporter_tool.exe from the list and click Open.
Step 5- Select All (Ctrl + A) and delete the content of the file.
Step 6- Save the file.
Step 7- This will ensure the software reporter does not run again on your computer.
See if the issue is resolved or not, if not then try the next fix.
Method 8- Disable the tool using Chrome Policies
Step 1- Go to Run –> regedit. This will open the Registry Editor.
Step 2- Go to the following key tree:
Computer\HKEY_LOCAL_MACHINE\SOFTWARE\Policies
Step 3- Under Policies, go to Google\Chrome. If these folders don’t exist on your system, you will need to create them.
Step 4- When you are in Chrome folder, in the right-hand pane, right-click –> New and create the following DWORD (32-bit) value:
ChromeCleanupEnabled
Step 5- Enter 0 for disabling the tool. Enter 1 to enable the tool.
Step 6- Create another DWORD (32-bit) value with the following name:
ChromeCleanupReportingEnabled
Step 7- Enter 0 for disabling the reporting functionality. Enter 1 to enable the reporting functionality.
Conclusion
Thus, you see you get all the information related to Chrome software reporter tool and how to block it if you are facing any issue. You need to follow the steps mentioned above and get rid of all the issues that you are facing. Further make sure to follow each and every step with care and caution and do not let any of the steps being skipped. Also, you need not perform all the methods simultaneously but if any of the steps fulfils all your issues then do not lend on to the other ones.