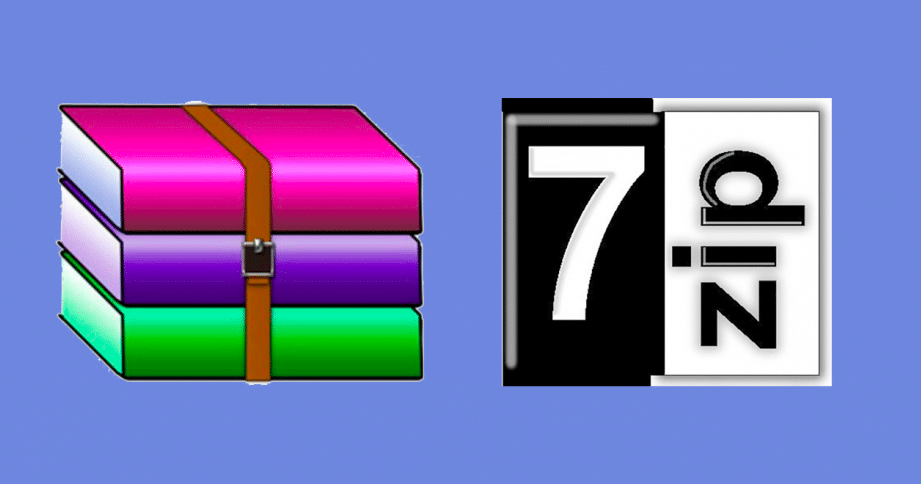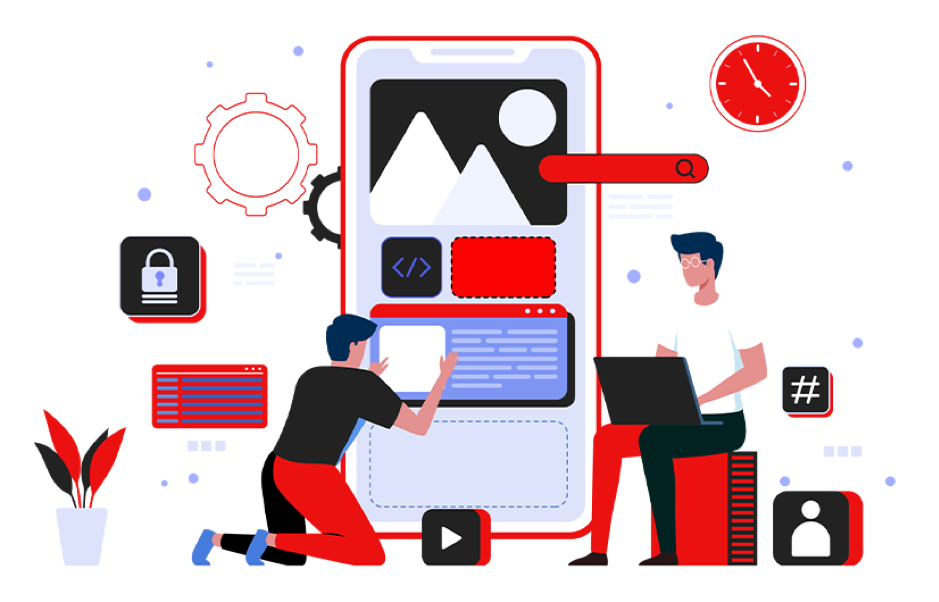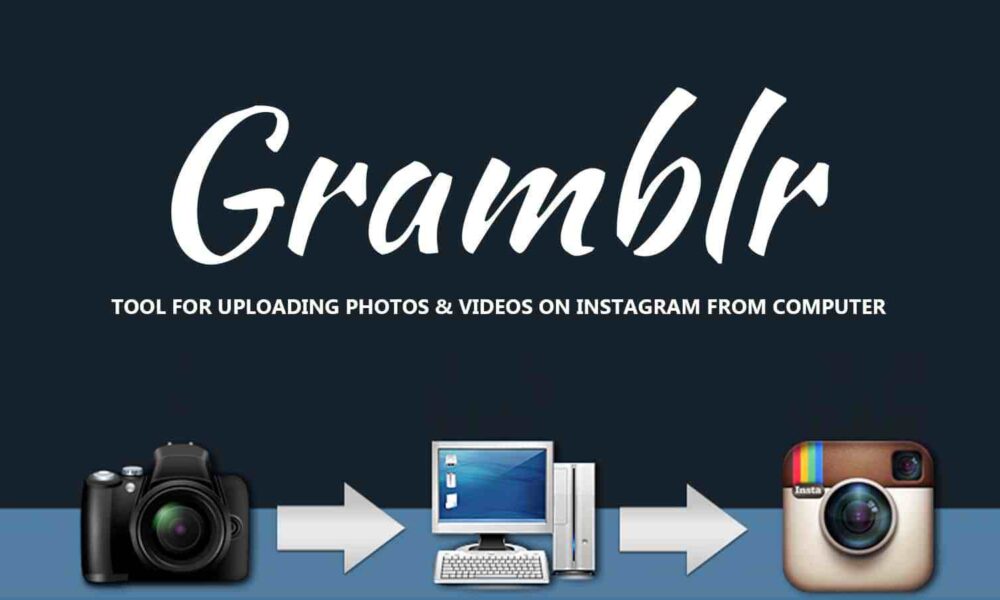In the field of boxing were there were legends like Ali, Frazier, and Foreman, and in the field of gaming consoles where there are Nintendo, Sony, and Microsoft. Similarly in PC compression software, the legends that we find are 7-Zip, WinRAR, and WinZIP.
These three programs have the same motive of comprising a bunch of our files from your device and packing them tightly into an archive, shrinking their file size until someone decides to unpack them.
7-Zip lands the first punch by being FREE
7-Zip is an open-source that already holds an edge by being free with no strings attached. WinRAR is free, but every time you’ll open it, you will have to witness an annoying prompt reminding you that your free trial has expired and you’ll basically have to pay to get rid of it. WinZIP, on a contrary, logs you out after your trial expires.
WinZip
Today, when we expect all the software-related programs to be free, WinZip opposes our expectations boldly by charging a certain amount after the trial period. But maybe that is because it does a better job than its competitors, justifying the price tag?
WinZip provides an option to compress documents into the .zipx format, where it claims to have the highest compression rate. To use this, select and right-click your documents, then click on “WinZip – Add to Zip” the documents. When WinZip opens, select “.Zipx” under “Compression Type”.
WinRAR
WinRAR, as the name suggests, compresses files in RAR format. There are a few hacks you can do to get the most out of it.
Options include the “Create solid archive” box, preferably used for compressing large numbers of smaller files. For maximum compression, change the “Compression method” to “Best”. As per an update of 2018, the default archive format used by WinRAR was RAR5, which is now renamed RAR. This has a bigger default dictionary size and is superior at compressing large files. The older format was RAR4.
7-Zip
There are no versions to update and prices to pay here, but does that comes with the price of compression quality? To check it properly, select the documents you want to compress, right-click them, select 7-Zip then “Add to archive.”
In the new window change the Compression method to LZMA2 (if you have a 4-core or stronger CPU), set the Compression level to Ultra, and compress your files.
Compression Test
For the tests, we set 7-Zip, WinZip, and WinRAR to their optimal compression settings. Using the above-mentioned steps, we compressed a couple of files like MP4 video files and big chunky IOS files.
Note: we used the Zip and Zipx formats in WinZIP, the 7z format from 7-Zip, and the RAR4 and RAR5 formats in WinRAR.
1.3GB of Uncompressed Video Files
- Zip: 855MB (34% compression)
- Zipx: 744MB (43% compression)
- 7z: 758MB (42% compression)
- rar4: 780MB (40% compression)
- rar5: 778MB (40% compression)
9.3GB of ISO Image Files
- Zip: 6.58GB (29% compression)
- Zipx: 5.59GB (40% compression)
- 7z: 5.45GB (41% compression)
- RAR4: 6.095GB (34% compression)
- RAR5: 5.8GB (38% compression)
Conclusion
We hope that the information mentioned in the above article was helpful for tackling the problems about 7-Zip, WinZip, and WinRAR.