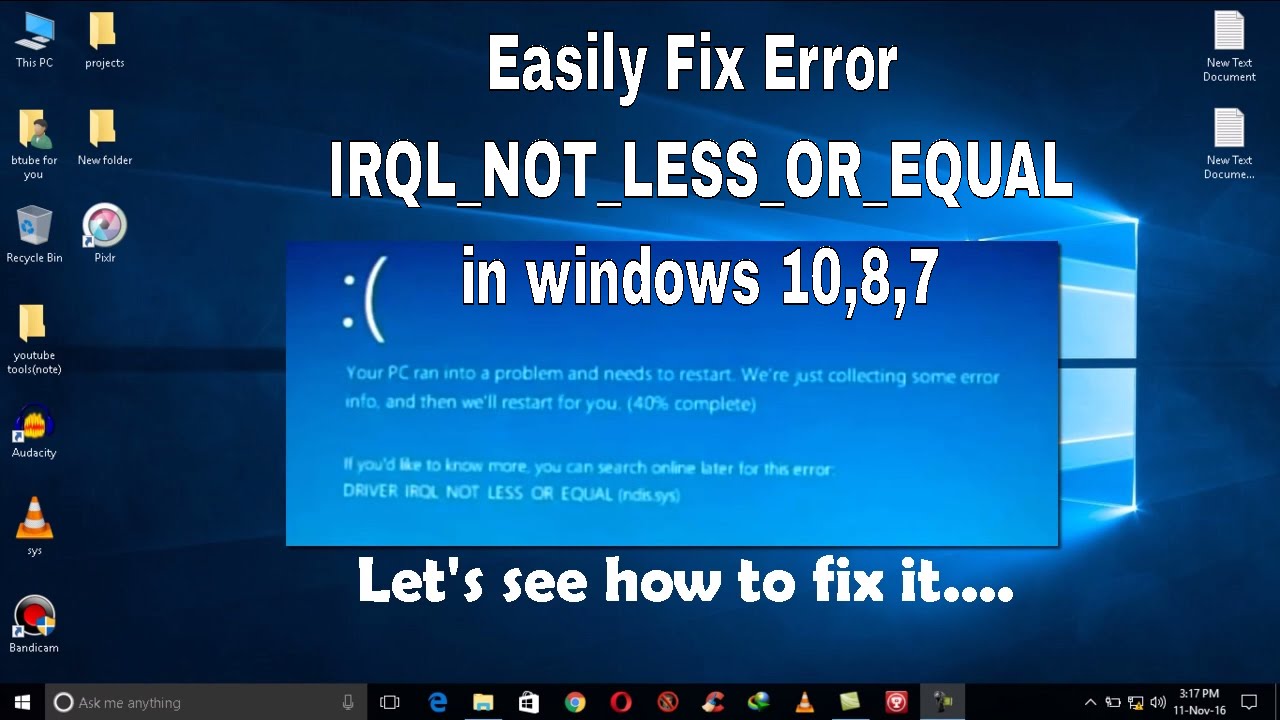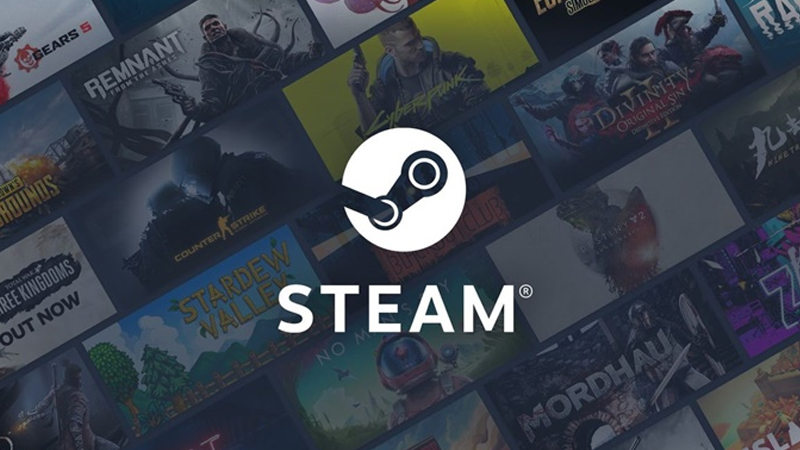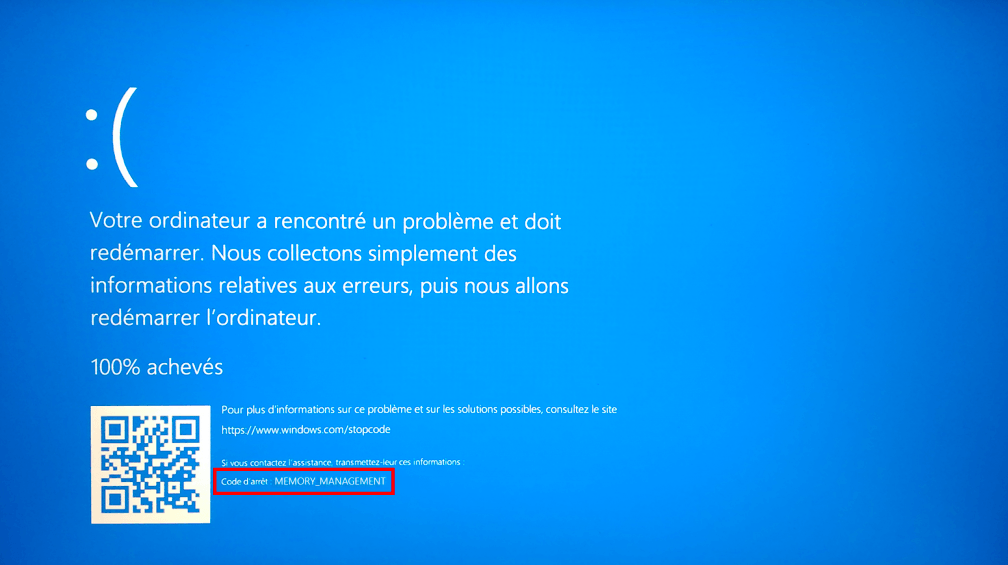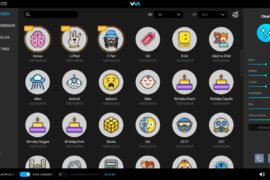When you’re using your computer, a blue screen might appear out of nowhere with
IRQL_NOT_LESS_OR_EQUAL is written on the screen. Don’t know what to do in such a scenario? Don’t you worry? In this article, we will be providing numerous techniques that you can use that will make your computer run normally.
Before fixing this error, we should know what causes the error IRQL_NOT_LESS_OR_EQUAL on your Windows 10. So, we will be discussing what are the reasons behind this error?
Reasons behind error IRQL_NOT_LESS_OR_EQUAL
- Either the system file might be damaged or corrupted via a virus attack of a Windows OS-related file.
- It might be also caused if the driver is not compatible with the system or it conflicts with its previous driver, resulting in BSOD.
- If the CPU is overheated, the computer will shut down via BSOD to avoid damage to the CPU.
- Updating the Windows version or downgrading it might cause some system files to get replaced, or leftover cache files might cause conflicts between different versions of Windows.
- A malfunction in the hardware for instance damage to the motherboard of RAM might result in corruption of the registry.
- Improper installation of software.
Solutions to Fix IRQL_NOT_LESS_OR_EQUAL Windows 10:
- Uninstall Malware: If you install software and this error starts occurring on your system, there is a very high probability that there is a virus on your computer. So you have to try to uninstall this software and check if it fixes your problem.
-Click Settings from the Start menu.
-Click Apps on settings and select Apps and features.
-Go to the sort by install date option and select the desired app.
-Click uninstall and check if the error is fixed.
- Keep Your Computer Cool: While running heavy processes on the computer, it generates a lot of heat. If the fan behind the CPU doesn’t properly ventilate the heat out, it might cause the CPU temperature to overheat. So you need to make sure that you take steps to cool the computer.
Modify the fan behind the CPU or try installing another fan. Installing more than one fan might also solve your problem.
- Running the Windows Memory Diagnostic Tool on the system: If you encounter this error on your system, there might be a problem with the RAM. So, at this point what you need to do is check the RAM and run Windows Memory Diagnostics.
Here’s how to do it:
– Search for Memory Diagnostic and click on it.
-Click Restart now and check for problems.
- Update Driver: A drive may become incompatible at some point because it wasn’t moved up to the latest variant. This might cause contentions behind the drives and a blue screen with this error. Don’t you worry, all you have to do is refresh the driver.
Here’s how to update your driver:
-Open File Explorer and right-click this Computer to continue.
-Choose Device Manager under System tools
-Right click on the disk device under Disk Drives, then choose Update Driver.
-Reboot the computer and check to see if the error has been fixed or not.
5: Run Troubleshooter for Hardware
If there are some errors in the the hardware of your computer system, it may also cause
IRQL_NOT_LESS_OR_EQUAL error. In that case you should try running the troubleshooter to identify those problems.
How to do that, you ask? Here’s how.
-Click Settings from the Start menu
-Click on Update & security on the Settings menu.
-Click on Troubleshoot and choose Hardware and Devices.
-Run the troubleshooter to continue.
-Wait till it detects the problem in your computer, if an error is detected, it will be displayed.
6: Run Driver Verifier
When the IRQL_NOT_LESS_OR_EQUAL error appears on your system, one way to fix this issue is to run the Driver Verifier. Here’s how to do that.
-Open the cmd in the search bar and choose Run as admin
-Enter the verifier in the Command Prompt window and press Enter.
-Choose to Create standard settings and click Next.
-Select which drivers you have to verify and then click Next and press Finish.
7: Reset This PC
If any of the aforementioned methods didn’t work, and you still can’t point out what the error is. Final resort would be to try resetting the computer. Just be careful while choosing which files to save and erase.
-Click Update & Security on the Settings page.
-Click on Recovery and click on Get Started
-Choose if you want to keep my files or Remove everything to reset your PC. Finally press Reset.
Conclusion
In this article, we covered 7 different techniques that you can undertake to fix the error on your Windows. Try all these techniques and we are sure that your system would be as good as new.